From data to decisions: visualization strategies for Project Managers
Learn how to turn data into meaningful insights with tips on understanding your audience, choosing the right data, and using effective visualization techniques.

Rated 4.4 of 5 | 5511 reviews
Make your presentations memorable with tips on audience-centred design, simplicity, and essential tools for effective data visualization.
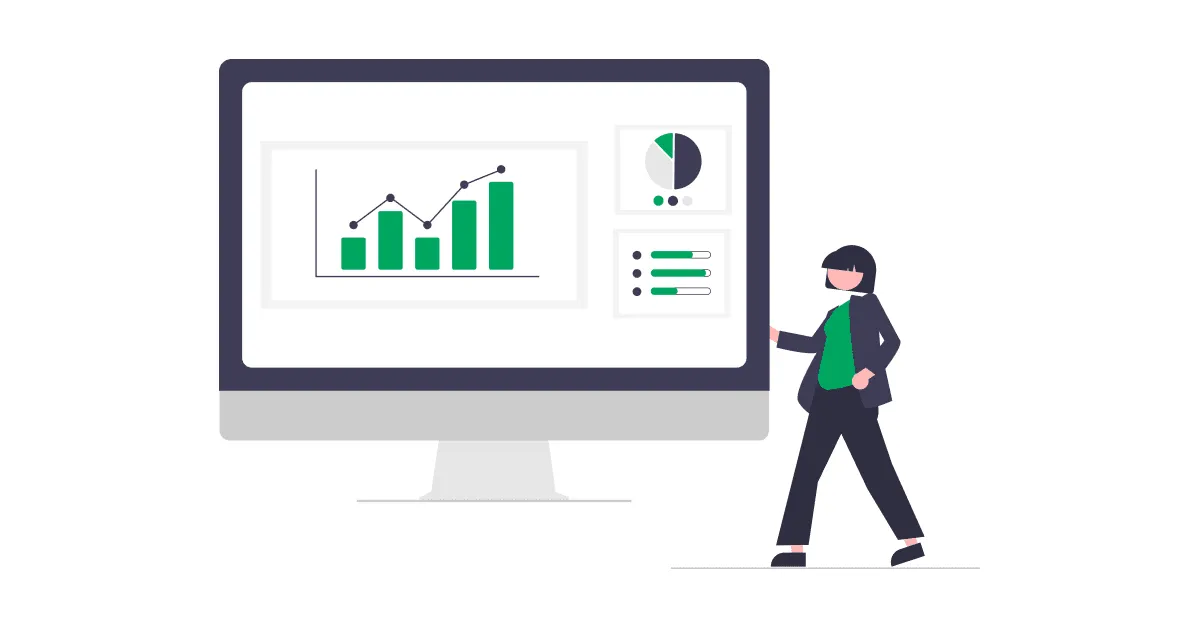
In project management, clear communication is everything. Visuals are a powerful tool, but they need to be easy to understand to be effective. When visuals are clear and tailored to your audience, they can transform complex data into something engaging and memorable. This can be the difference between a presentation that hits the mark and one that misses the point.
In this post, we’ll dive into why it’s important to focus on your audience, keep things simple, and use the right tools to create visuals that really make an impact.
Have you ever wondered just how quickly your brain processes what your eyes see? According to a groundbreaking study by MIT neuroscientists, the human brain can recognize an image seen for just 13 milliseconds – less than a blink and significantly faster than scientists once believed possible. This remarkable speed highlights how efficiently our brains are able to turn visual input into meaningful information.
The ability to process images so rapidly underscores the critical role our eyes play in the way we make sense of the world. Whether it’s a quick glance at another passenger on the subway or a fleeting look at a billboard as you drive by, our brains immediately start interpreting what we see, identifying patterns and extracting meaning.
This makes visual communication an incredibly powerful tool – allowing us to grasp complex information at a glance. It’s not just about grabbing attention, but about conveying meaning in the most efficient way possible.
Considering our brain’s attraction to visual stimuli and its inherent ability to process them at tremendous speeds, integrating charts, diagrams and other types of graphics isn’t just nice to have, but rather instrumental to the success of your presentation. It ensures that complex information is delivered in a way that aligns with our natural cognitive strengths, making it easier for audiences to absorb key points and retain critical details.
Images have a way of bypassing language barriers (like industry-specific jargon) and bridging knowledge gaps, which makes them invaluable especially in projects spanning multiple teams or departments. With so many participants bringing different levels of expertise – or simply focusing on their own piece of the puzzle – visuals make it easier for everyone to get on the same page.
What’s more, charts and graphs don’t just facilitate the understanding of project intricacies, they also significantly reduce the time necessary for the delivery of the information. A study conducted by Stanford University’s Robert Horn showed, among other things, that the use of visual language in presentations decreased meeting duration by an astounding 24% on average. The same research also highlighted benefits like:
All these insights point to one conclusion: using charts, diagrams, and other visuals is a critical element for effective communication in presentations and project management. They streamline information processing, aid in faster decision-making, foster consensus, and make your message more persuasive.
Now, let’s explore how to make these visual tools work for you in delivering clear and impactful presentations.
This article covers key strategies for creating impactful visuals that communicate clearly and stick with your audience. We’ll begin by exploring how understanding your audience’s needs can help shape visuals that resonate.
Next, you’ll discover how simplicity – through selective data points and strategic white space – keeps visuals digestible and engaging. We’ll also look at how consistent design choices, such as colour schemes and typography, keep your presentation unified and professional.
From choosing the right chart to accurate labelling, our data visualization tips will help you sidestep common pitfalls and keep your message clear.
Finally, we’ll discuss the value of gathering feedback and making improvements to elevate your presentation from good to outstanding. Read on to learn how to turn your visuals into powerful tools for communication and decision-making.
Getting to know your audience is a big part of creating a great presentation. After all, what’s the point of holding one, if it doesn’t address the exact topics that your attendees care about?
Some might be interested in the technical details, while others just want a clear view of the project’s progress. By tailoring your content to match their interests, you can make sure everyone stays on the same page.
First, take a moment to think about who will be in the room; this step will help you design visuals and content that really click with their needs, making your presentation more engaging and effective.
Let’s consider for a second what some of the main communication barriers between the speaker and audience typically comprise of:
Effective communication during presentations basically comes down to overcoming these more or less subtle hurdles that trigger communication breakdowns between the speaker and the audience.
So, how can presenters manage diverse interests and expectations, while keeping the content engaging and clear? One way is through a well-crafted visual strategy. Up next, we’ll dive into how to customize your visuals to suit your attendance’s needs.
In the previous section, we’ve identified the common issues that prevent us from getting the point across in a presentation. It’s now time to find out how to challenge them, with the help of properly-tuned visuals.
The best way to ensure that you have enough time to cover everything is to start out with a concise, high-level summary that touches on all key points without delving into details. For instance, if you’re presenting a timeline of your project, this section would initially include only the critical milestones and tasks. Detailed timelines or Gantt charts can later be brought up for a deep dive into the specifics.
Using clear visuals like charts, infographics, or timelines helps to keep the audience’s attention and makes complex information more digestible. Break down the presentation into sections and follow a clear structure layered with visual elements to maintain focus.
A team member working on day-to-day tasks needs detailed insights into project timelines or specific requirements. By contrast, a stakeholder may only be interested in overall progress toward key milestones. Try to ensure that everyone gets what they need without overwhelming or boring the others.
Understanding not only the level of detail, but also the type of information pertaining to each of the participants allows you to emphasize the right points. You might, for example, spend more time on the budget overview for finance managers, while diving into task completion and next steps for project leads.
Visual aids, such as icons, symbols, or universal imagery help convey ideas without relying on language. Graphs, maps, and illustrations simplify complex data, making it accessible, even with varying language proficiency.
Challenge existing beliefs by offering an objective perspective on the data with clear, evidence-based information through visual aids (e.g. diagrams, charts, or before-and-after comparisons, etc.).
By integrating visuals like charts, icons, or images into a presentation, you can simplify complex information and give the audience a much-needed break from constant reading or listening. This not only prevents mental fatigue but also helps maintain their focus over a longer timeframe.
Note: With some tools, like Office Timeline, you can quickly select which of the items on your graphic are shown, helping you adapt the same presentation to various types of audiences (according to their interests and preferences) within minutes.
What’s the first app that comes to mind when you think about presentations? For most of us, the answer is PowerPoint and it’s not hard to see why. Over the course of decades, Microsoft’s slide creation tool has cemented its reputation as the go-to solution, offering a wide range of design tools, transitions, templates and animations, and overall making it simple to build engaging presentations that get your message across.
Plus, with the ability to add various types of media like images, videos, and audio, you can bring a whole new level of interactivity to your slides.
But now let’s assume you need to share complex project details with your stakeholders, in the form of a timeline, Gantt chart or a roadmap. You could build them by hand, block by block, directly in PowerPoint. However, this operation is immensely time consuming and updating the graphic later on, when the data changes, is another uphill battle.
Fortunately, that’s where PowerPoint add-ins like Office Timeline come in handy. It makes it effortless to create professional-looking visuals directly within PowerPoint, helping you save 4 hours of work per week while delivering polished, clear charts and roadmaps.
With its familiar interface, robust features, and the boost from tools like Office Timeline, it’s no wonder PowerPoint is the preferred choice for project updates and presentations.
Now, that we’ve covered a few things you can do to ensure you’re meeting the needs of your audience, it’s time to shift the focus towards the content of your presentation.
Creating effective visuals for your presentation is a balancing act between too little context and too much information; trying to make sense of an overloaded slide is the equivalent of drinking from a firehose.
Simplicity in design keeps your message clear and to the point. A well-crafted, clean slide gives your audience room to breathe and makes it easier for them to zero in on the key takeaways.
To this end, Office Timeline can really help you build clean, professional-looking visuals automatically, effectively taking the headache out endlessly tweaking your layout. It handles heavy lifting for you, so you can focus on the story you want to tell.
The result? Graphics that hit the sweet spot – detailed enough to be meaningful but simple enough to be instantly understood.
This is particularly important when your audience has diverse needs. Remember how previously we mentioned that not everyone is looking for the same level of detail? Team members might need a closer look at task progress, while a stakeholder is more interested in the overall progress of the project.
By emphasizing the most relevant data points, you ensure that each audience member can find what matters to them without sifting through extraneous details. Office Timeline simplifies this process by letting you choose which data to display, keeping your timelines clean and targeted. This way, you can maintain clarity while delivering the insights that are most valuable to each viewer.
White space, also referred to as negative space, is the empty area around various items on a graphic (in the context of a timeline, these items comprise tasks, milestones, dates, text, etc.). At first glance, it may seem like a void is just begging for another graphic, but in reality, white space plays a crucial role in making your visuals more legible. Properly used, it prevents your slides from appearing cluttered and allows each element to stand out clearly.
In presentations, this means that complex charts or timelines become easier to follow, as the eye is naturally drawn to the most important parts without being overwhelmed by too much information packed into one space. Fortunately, Office Timeline’s drag & drop interface makes it incredibly easy to arrange and space out your timeline’s elements.
Play Video
Creating a cohesive visual style throughout your presentation ensures that your audience remains focused on the content rather than being sidetracked by inconsistent design choices. So how can we achieve this?
Using a consistent colour scheme in your presentation offers several benefits that can significantly enhance both the design and effectiveness of your visuals:
Office Timeline come in handy here as well and makes the process a breeze. The custom themes feature lets you apply your chosen colours across every part of your visuals – timelines, charts, or roadmaps – with just a few clicks. It’s a simple way to keep every graphic looking sharp and perfectly in tune with your brand or project theme, ensuring that your colours not only pop but also drive your message home.
Play Video
The choice of fonts and typography has a huge impact on how your presentation is perceived, as the right typeface can set the tone – whether you want a sleek, modern look or a more classic and formal feel. But it’s not just about style. Readability is crucial, and your audience should be able to quickly and easily read your slides, which is why choosing clean, simple fonts that don’t demand extra effort is essential.
Using too many different fonts can make your presentation look chaotic, so aim to use no more than two: one for headings and one for body text. It keeps things looking tidy and helps your message come across clearly.
Standard fonts and styles across all your visuals help maintain a consistent look throughout your presentation, ensuring that everything aligns with your chosen design. Features like the custom themes from Office Timeline make this process even smoother, allowing you to apply your preferred styles automatically.
These small details can make a big difference, giving your presentation a professional appearance while keeping your audience focused on the content rather than distracted by inconsistent typography. With the right font choices and attention to detail, your slides will not only look sharp but will also remain easy to read from start to finish.
When used effectively, symbols break up text-heavy slides, making information easier to digest at a glance. An icon can serve as a visual cue, representing a concept or category in a way that’s instantly recognizable. However, just like in the case of colour palettes and typography, consistency is critical to maintaining that ideal, cohesive look.
Generally speaking, a key aspect in picking the icons you’ll be working with is to opt for universally understood and content-relevant symbols. In the context of timelines, Gantt charts and roadmaps, the consistency is kept by selecting specific task and milestone shapes and using them in the same manner throughout the entire graphic.
Office Timeline’s custom themes allow you to set a specific set of shapes and sizes, which helps the audience immediately understand what a certain milestone refers to without even having to read its title.
One of the cornerstones of creating effective visuals is making purposeful choices that ensure your data is clear, accurate, and easy to absorb. From selecting the right type of chart to using clear labels and avoiding common pitfalls, each decision shapes how your audience interprets the information.
Not sure which chart will best tell your story? At first glance, Gantt charts, timelines, roadmaps, or swimlane diagrams may appear quite similar, especially since they are all used to help organize complex data using by displaying information along a timescale. However, under the hood, there are important differences that can make each type more suitable for specific needs:
Clear labelling in graphics is one of those details that can make or break a presentation. Think about it: how often have you looked at a chart or timeline and found yourself squinting, trying to decode what each element represents?
Your visuals shouldn’t feel like a maze puzzle that your audience has to solve – they need to be more like a well-marked path, guiding their eyes smoothly to the key points. That’s why it’s essential to make sure every item on your graphic has a label that’s easy to read and understand at a glance.
The Office Timeline Style Pane makes adjusting fonts, sizes, and label placement effortless, helping you keep everything sharp and readable without the hassle. It might seem like a small detail, but these adjustments can turn a graphic from a brain teaser into a medium for communicating with ease.
Play Video
Accuracy in data visualization goes beyond aesthetics; it is the foundation upon which your audience’s trust is built. Gantt charts, roadmaps, and timelines are powerful tools, but even small adjustments can unintentionally shift how your data is perceived.
So how can you make sure your visuals stay true to the data? Here are some practical tips to keep things clear and accurate, while avoiding those common pitfalls.
In bar charts, Gantt charts, or line graphs, inconsistent intervals between data points can create a false sense of acceleration or deceleration. For timelines or Gantt charts, ensure that time intervals (e.g., weeks, months, quarters, years) are set properly to prevent skewing the perception of project duration or progress. In Office Timeline, you can use the multiple timescale feature to showcase your milestones and tasks on both short and long term.
Presenting only selected data points that support a specific conclusion can mislead your audience. Instead, provide the full context, even if it includes data that may seem less favourable. Transparency is essential for fostering trust and delivering a balanced view, especially in project management contexts where decisions are made based on your visuals.
Adding a clear data source or brief annotations can prevent confusion and give your audience the context they need to interpret the graphic accurately. This is particularly important for timelines and roadmaps, where key dates or milestones might need extra explanation. Annotations can guide viewers through the most important points without overwhelming them with text.
In visualizations like bubble charts or scaled icons, make sure that sizes are proportional to the data they represent. A common mistake is to increase the size of circles or icons by diameter rather than area, which can exaggerate the difference between values. In Gantt charts, ensure that task lengths accurately reflect their duration, preventing any false impressions about the scope of the work. However, that’s not an issue if you’re using Office Timeline, as the correct proportions are generated automatically based on the input dates.
In Gantt charts, timelines, and roadmaps, overlapping tasks or milestones can make it difficult for viewers to distinguish between different tasks or phases. Ensure that each element is spaced properly to prevent confusion.
In short, whether you're illustrating task progress with a Gantt chart, showcasing key dates with a timeline, or mapping out future goals with a roadmap, accuracy and clarity are key to effective communication.
Now let’s talk a bit about how to unleash the power of data visualization software to create clear, compelling and impactful presentations.
Alright, so far we’ve covered how to create visuals that engage your audience – choosing the right charts, using clear design, and ensuring data accuracy to build trust with your audience. But strategy is only half the battle; the right tools can make all the difference.
In this chapter, we’ll explore how to use data visualization software effectively, from PowerPoint add-ins like Office Timeline for creating project timelines and Gantt charts, to other popular tools like Lucidchart, Toggl, TeamGantt, etc.
One of the first decisions you’re likely going to face is: should I go for a dedicated app or platform, or do I want an add-in that integrates with the presentation software I’m already using? The answer is, well, it depends on your software of choice.
At the time of writing, PowerPoint is still a powerhouse, dominating the presentation software market. Google Slides comes in second with a significant foothold, while apps like Apple Keynote or Prezi have a smaller, more niche user base.
One explanation for the popularity of PowerPoint, besides being part of the Microsoft Office 365 suite, is that it allows users to integrate specialized tools (add-ins) directly into a software they are already familiar with.
This means you don’t need to export data or switch between multiple platforms – everything is built into the PowerPoint environment. For project managers or teams handling detailed timelines, the ability to create and update visuals without leaving PowerPoint is a significant efficiency boost.
PowerPoint add-ins like Office Timeline can make creating project timelines and Gantt charts a walk in the park. With its intuitive interface, Office Timeline allows users to generate professional-looking visuals directly within PowerPoint, turning complex project data into clean, easy-to-read timelines. Instead of struggling with shapes and lines, users can input their project data and have Office Timeline automatically generate charts that are not only accurate, but visually amazing as well.
This add-in also simplifies the process of updating visuals as project details change. If a task deadline shifts or a new milestone is added, you can adjust the data with a few clicks, and the timeline will update instantly – no need to redo the entire graphic.
This flexibility means that users can keep stakeholders informed with up-to-date, visually clear project progress, saving time and reducing the headaches often associated with last-minute changes. In short, Office Timeline streamlines the creation of project visuals, allowing teams to focus on what really matters: delivering their message clearly and effectively.
But aren’t there different data visualization apps that rise to the challenge? Let’s sneak a quick peek at how the competition is doing.
What is it? A diagramming tool that offers templates for creating flowcharts, Gantt charts, timelines, and more. It’s especially popular for collaborative work, with real-time editing features that allow teams to work together on visuals.
Pros: Great for visual collaboration and integrates with various platforms like Google Workspace, Microsoft Office, and Slack.
Cons: Customization options for diagrams, especially for Gantt charts and timelines, can be limited compared to more specialized tools. This is a challenge for users who need highly tailored visuals for their presentations or reports.
What is it? A robust project management platform that includes Gantt charts, timelines, and task management features. It is known for its spreadsheet-like interface, making it easy for those familiar with Excel to get started.
Pros: Strong Gantt chart capabilities, with automation features and good integration with popular productivity tools like Microsoft Teams and Google Workspace.
Cons: Its learning curve can be steep, and some users find it to be more complex than necessary for simpler projects.
What is it? A project management tool that includes Gantt charts as part of its broader project planning features. It is known for its flexibility and ability to handle complex project workflows.
Pros: Offers a wide range of project management tools, including custom workflows and dashboards, with detailed Gantt charts for tracking progress.
Cons: It can be expensive, especially for smaller teams, and its feature-rich interface might be overwhelming for simple timeline creation.
What is it? A specialized tool that focuses almost exclusively on Gantt charts, making it a go-to for teams that need detailed project timelines. It allows for easy drag-and-drop adjustments and collaboration on project plans.
Pros: User-friendly interface with strong Gantt chart features, ideal for those who need to adjust project timelines regularly.
Cons: It is less versatile outside of Gantt charts and doesn’t integrate as seamlessly with presentation software like PowerPoint.
What is it? A visual project planning tool that includes timelines and roadmaps, offering an intuitive drag-and-drop interface for managing tasks and deadlines.
Pros: Simple to use with a focus on visual project planning, making it ideal for small teams or those looking for a lighter alternative to complex tools.
Cons: Lacks some advanced features found in more comprehensive project management tools, and its reporting capabilities are more limited.
In short, while there’s no silver bullet when it comes to project visuals software, the right software will set you up for success today and help you stay on track in the long haul.
But that’s not all.
A great tool and the right strategy will definitely lay the groundwork, but a pitch-perfect presentation is often the product of several iterations; refining your work is part of the process.
Audience feedback plays a crucial role in crafting a presentation that hits the right balance between informative and easy to understand. After all, as the creator, it’s easy to become so familiar with your material that you might overlook areas where others, who are less familiar with your neck of the woods, could get lost.
By actively seeking feedback, you can uncover valuable insights on aspects like pacing, clarity, and overall engagement. This allows you to identify whether certain sections need simplification, if any points are too data-heavy, or if visual elements aren’t as intuitive as you thought.
Moreover, feedback highlights specific areas where adjustments can make a real impact. For instance, your audience might suggest slowing down in sections with complex information or adding more visual aids to support key points.
Taking these suggestions into account and refining accordingly helps ensure your presentation resonates with future audiences and becomes more impactful over time. The process of gathering feedback and making iterative improvements transforms your presentation into a refined, well-balanced tool that clearly conveys your message without overwhelming your viewership.
After gathering insights, it’s time to analyse the specific suggestions shared. Is there confusion around a certain visual? A need for simpler explanations? A request for more engaging elements?
Iterating on visuals doesn’t require a full overhaul; small, targeted changes can make a world of difference. If feedback suggests that certain data points were hard to follow, consider reformatting them into a clearer chart type or adjusting the colour scheme to emphasize key takeaways.
Adding labels or rearranging sections for a more logical flow can also make complex information easier to digest. Each update should work toward creating a seamless experience that keeps your audience engaged and fully understanding your message.
With Office Timeline, these visual refinements become even simpler. The software’s flexibility allows you to make quick updates without starting from scratch, so whether you’re tweaking Gantt charts or adding new milestones, each change integrates smoothly into your existing presentation.
Refine your visuals based on feedback, and you can create a dynamic presentation that reflects not only your message but also your commitment to delivering a top-notch experience for your audience.
Creating visuals that are easy to grasp is as much about fine-tuning as it is about designing. The human brain processes images at lightning speed, making graphics and charts your ideal information vector for data-rich presentations.
Nonetheless, even with the best software tools and perfect planning, the first draft rarely nails it. Testing and iterating based on audience response is what transforms a visual from merely informative to deeply engaging and memorable.
To reach this balance, focus on clarity and simplicity. Whether you’re handling timelines, Gantt charts, or project roadmaps, prioritize visuals that make complex data accessible at a glance.
Audience feedback can pinpoint areas where information may be unclear, visuals feel cluttered, or specific details require emphasis. Each adjustment you make based on these insights builds toward a polished final product.
To make those improvements count, remember to:
The final product to aim for isn’t just a shiny presentation, it’s an experience that keeps your audience engaged, helps them absorb essential insights, and makes your message crystal clear.
With these strategies, crafting visuals that inform and engage becomes far easier. For those looking to streamline the process even further, Office Timeline offers an intuitive way to build clear and polished project presentations.
Download the trial version of Office Timeline and gain unlimited access to all features that can turn complex data into amazing and engaging visuals that your audience can understand at a glance.
Ready to level up your presentation skills? For those eager to dive deeper into the art of visual storytelling, we’ve compiled top resources, including books, courses, and tools, to help you refine your skills and bring greater clarity and impact to your project presentations.
Books
Courses and videos
Community
Free templates
Designed to simplify your workflow, Office Timeline templates give you a head start in crafting visuals that look professional and are easy to interpret, saving you time while enhancing the clarity of your presentations. Whether outlining project milestones or highlighting data trends, these templates offer a solid framework for impactful results.
Office Timeline helpful features
Office Timeline offers a suite of capabilities designed to make creating clear, impactful visuals effortless. Here are a few standout features that help turn data into easy-to-grasp timelines, Gantt charts and roadmaps:
Check out our quick start guide to learn how to make the most of these capabilities.
Play Video
Project management tips and tricks
Tagged With:
visual project managementGet the advanced features of Office Timeline free for 14 days.
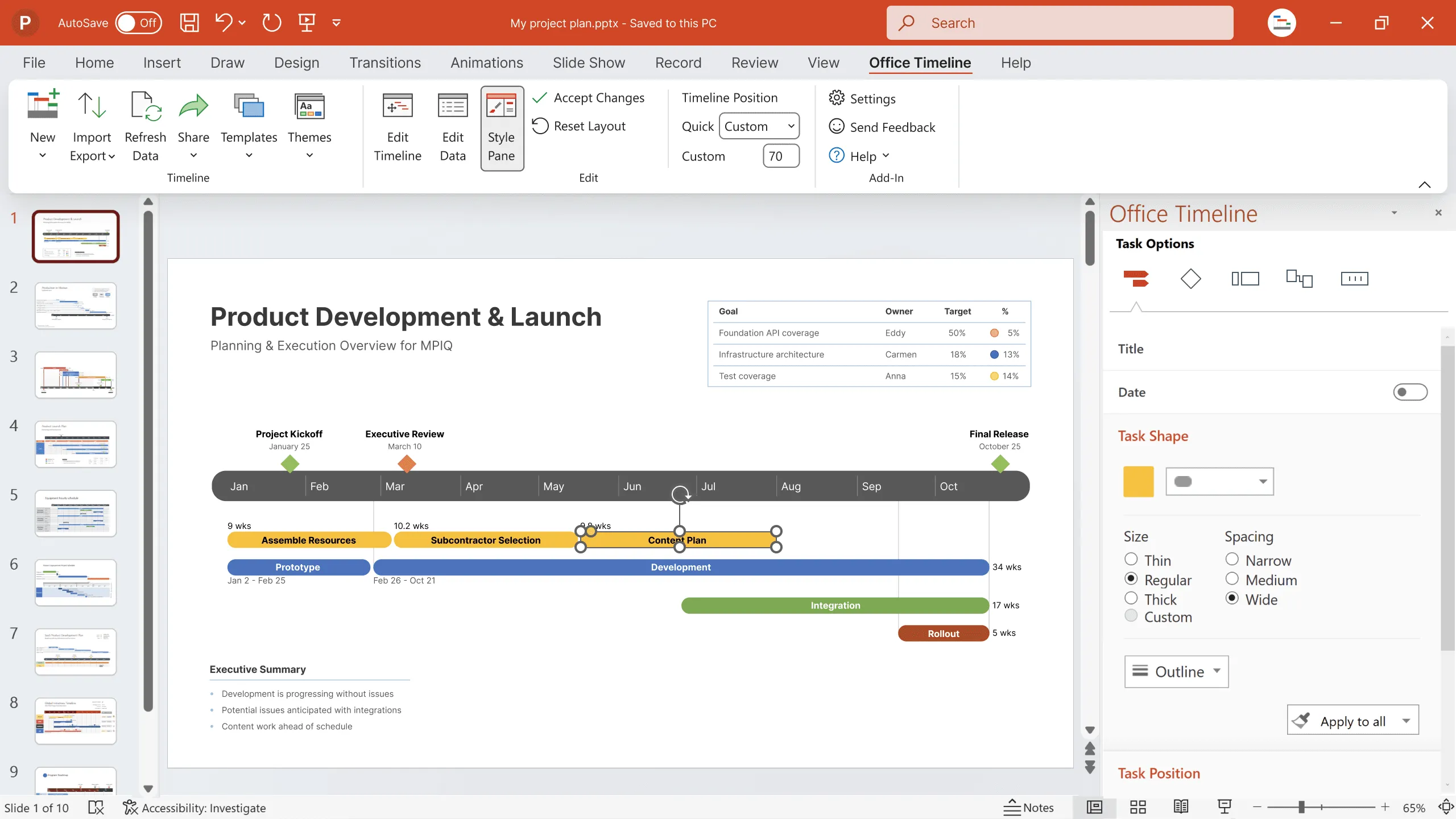
Learn how to turn data into meaningful insights with tips on understanding your audience, choosing the right data, and using effective visualization techniques.