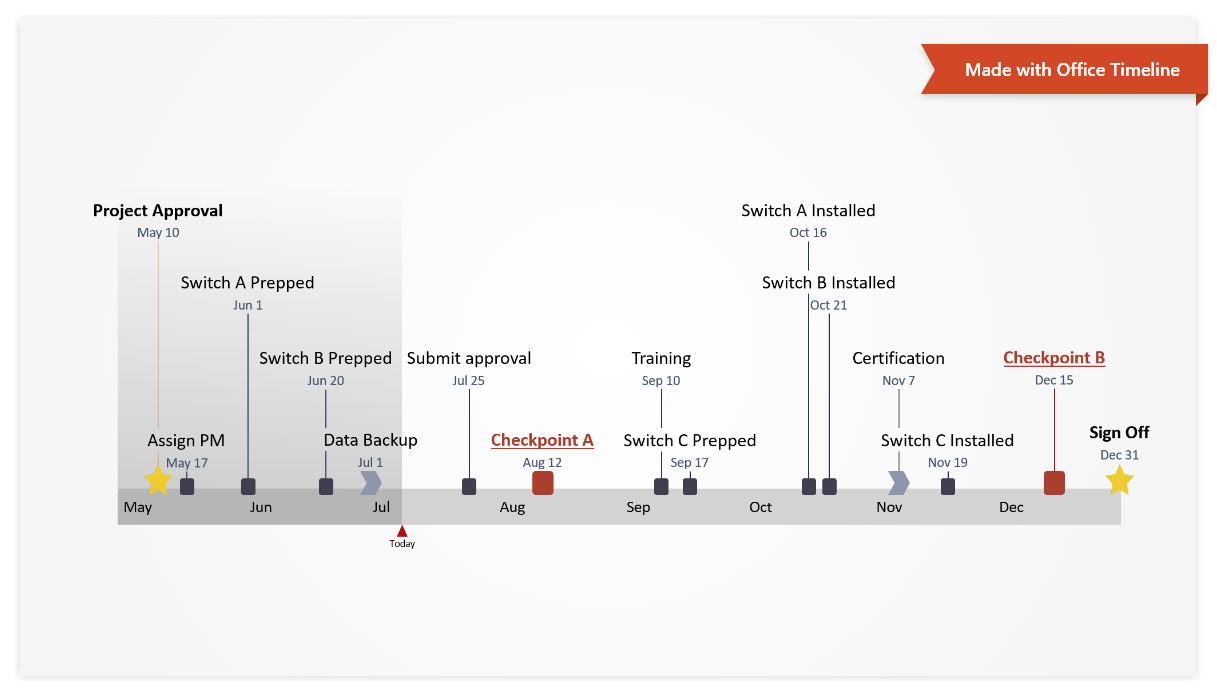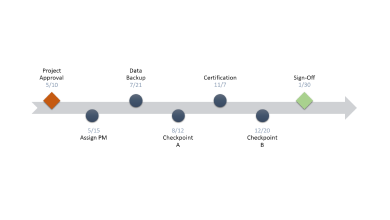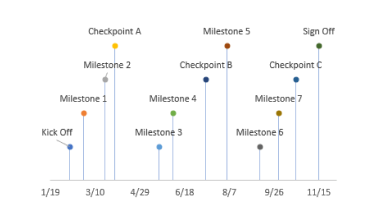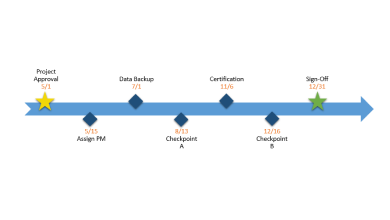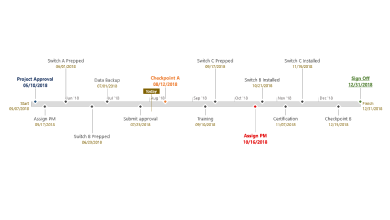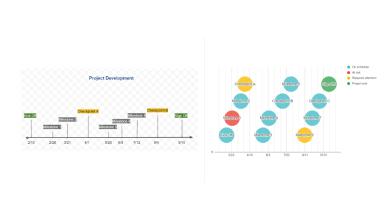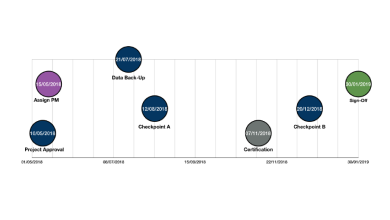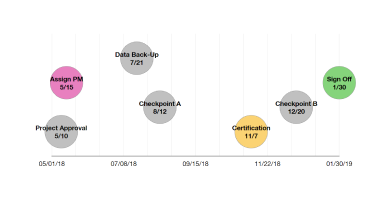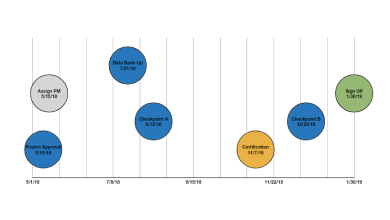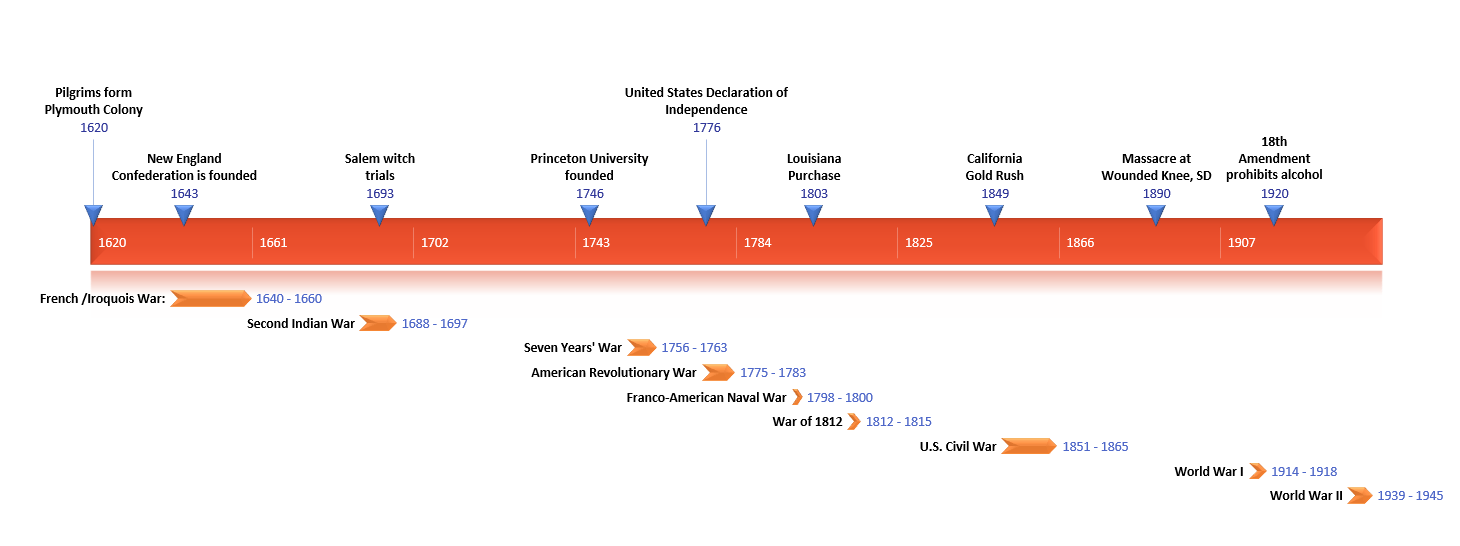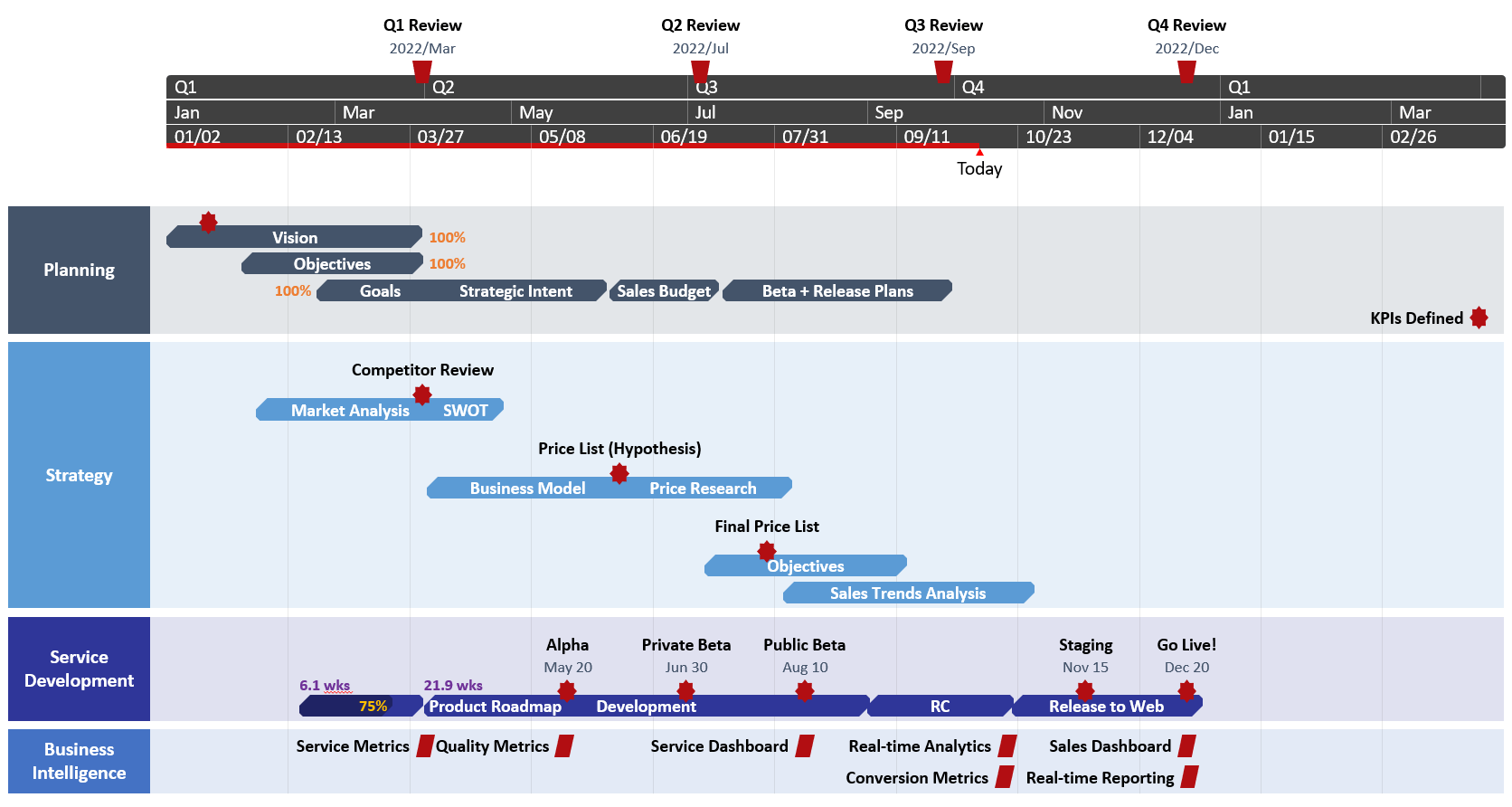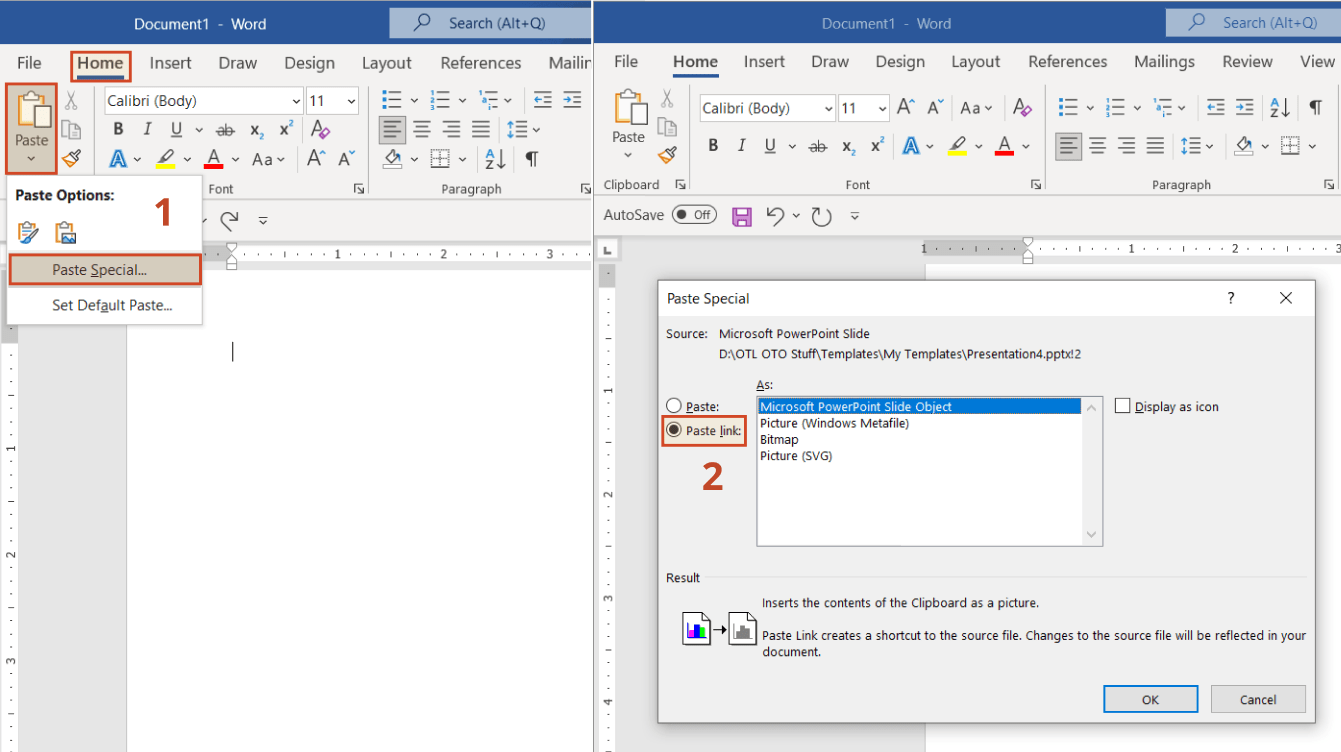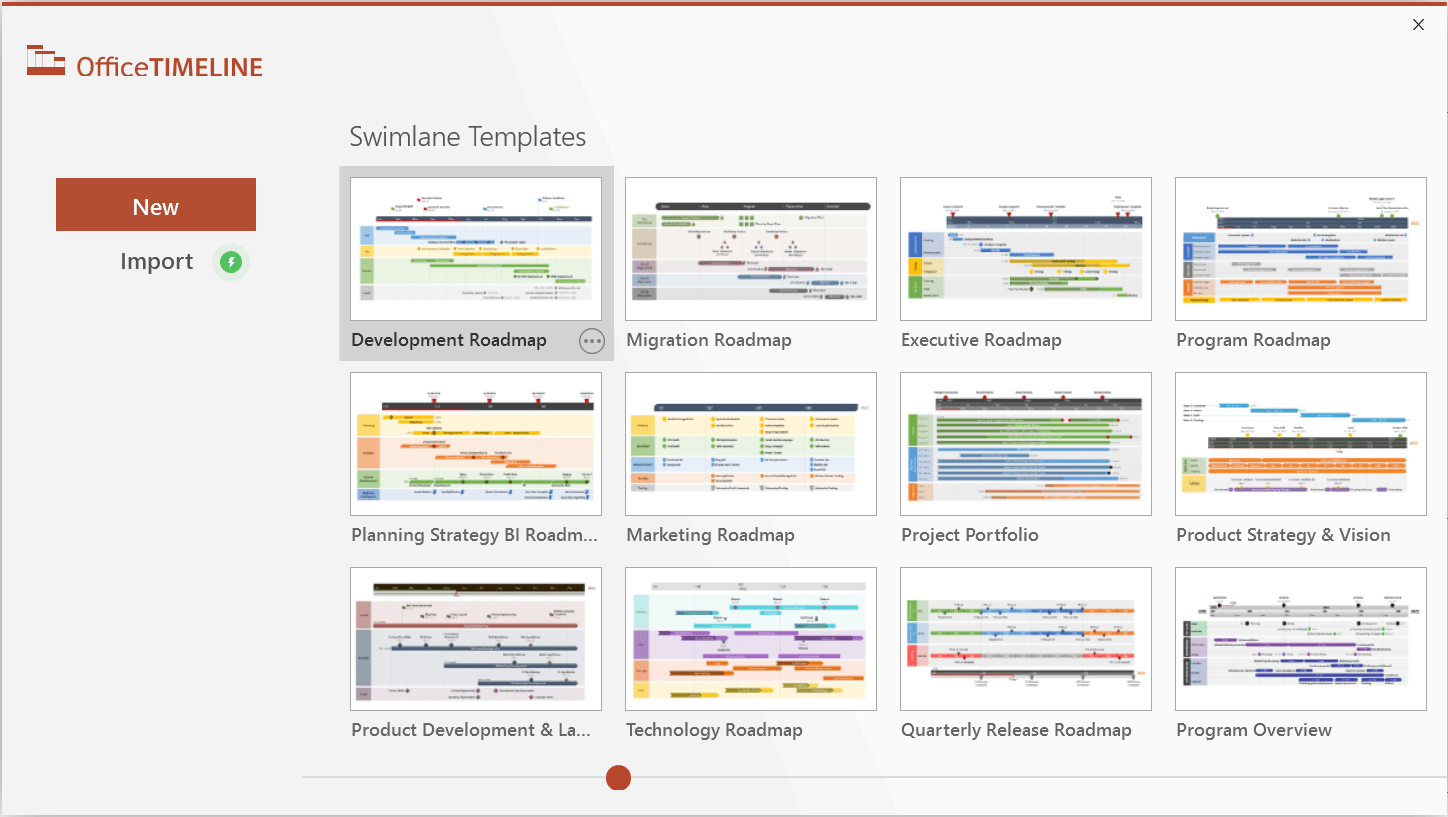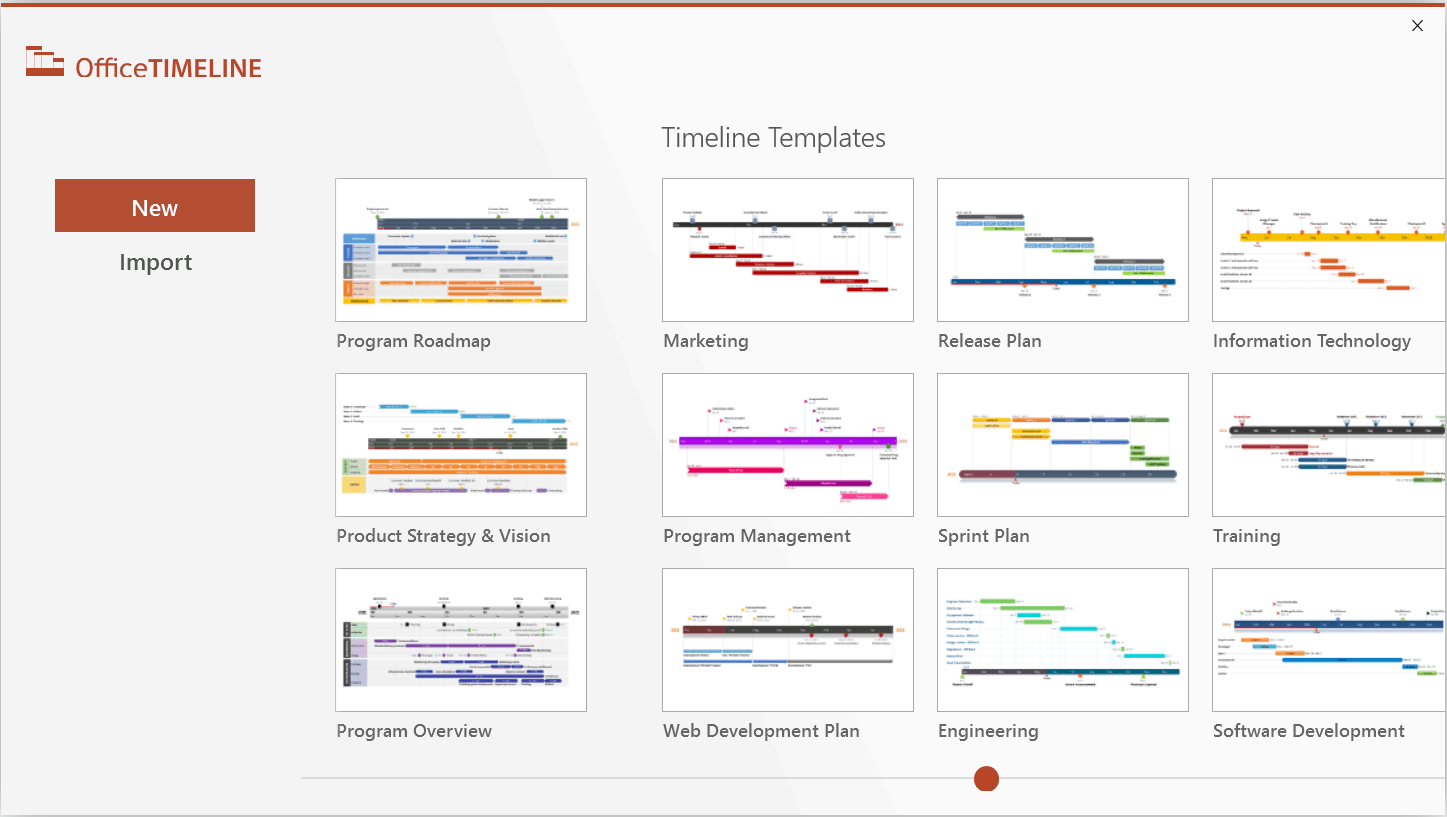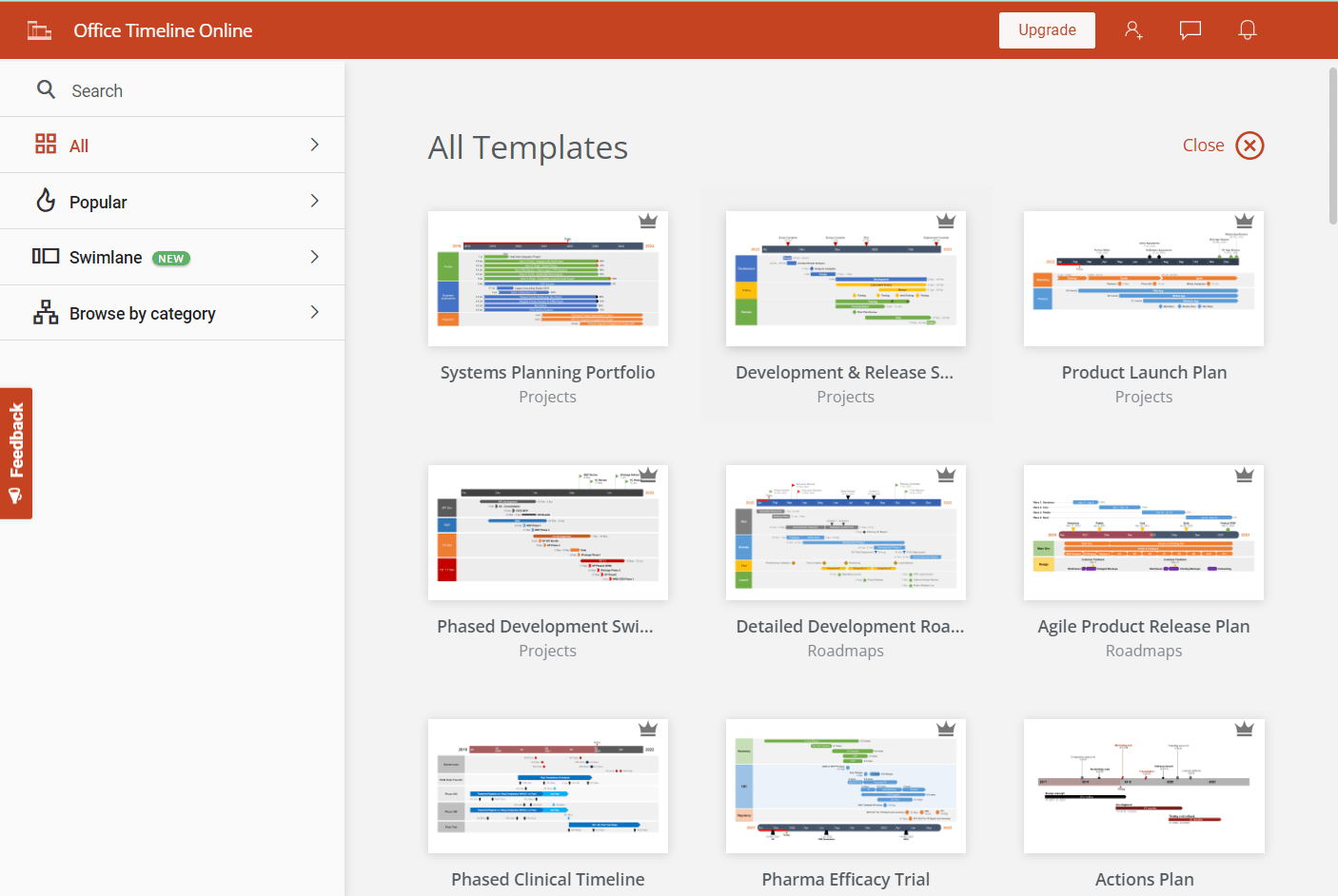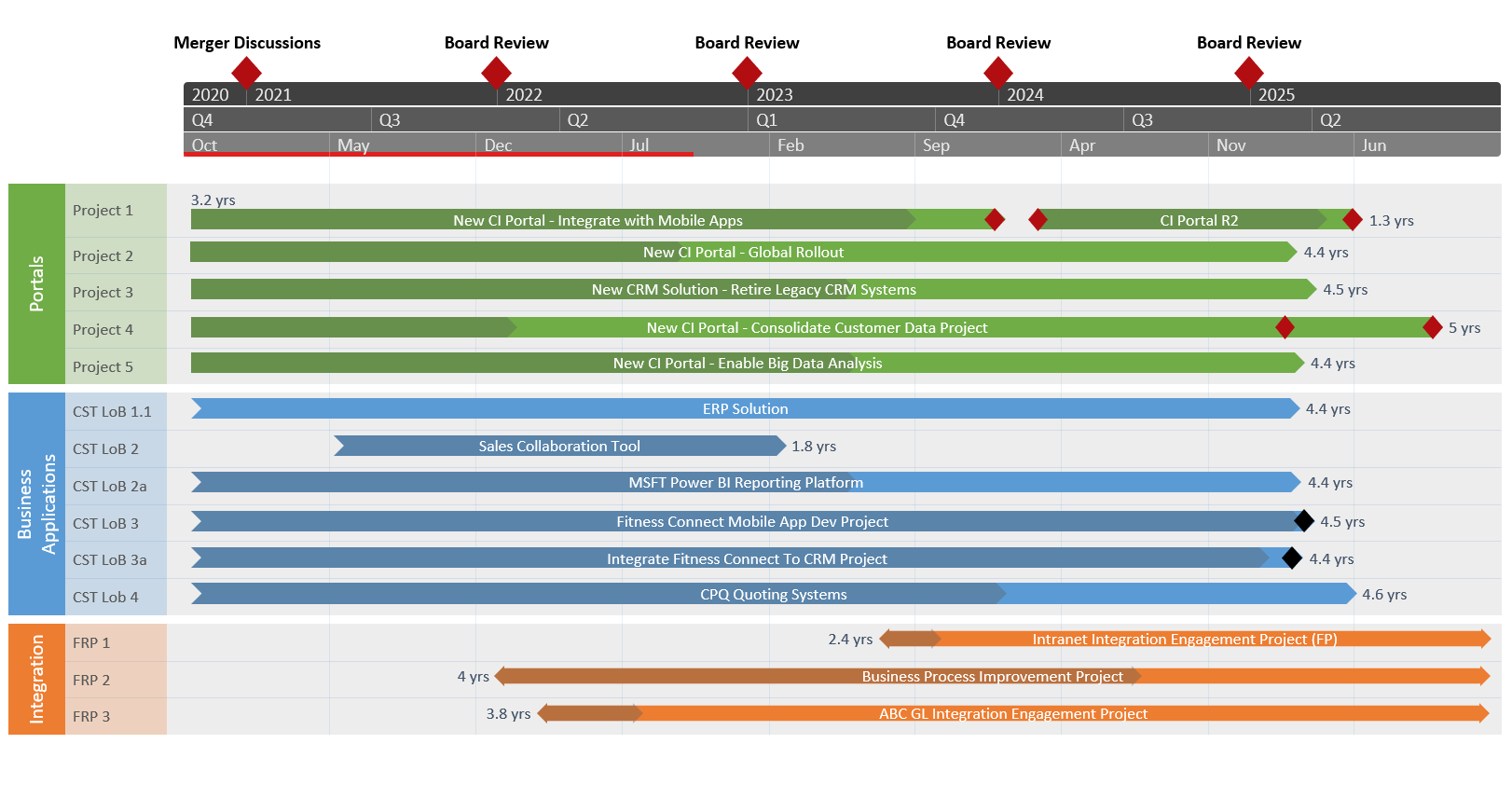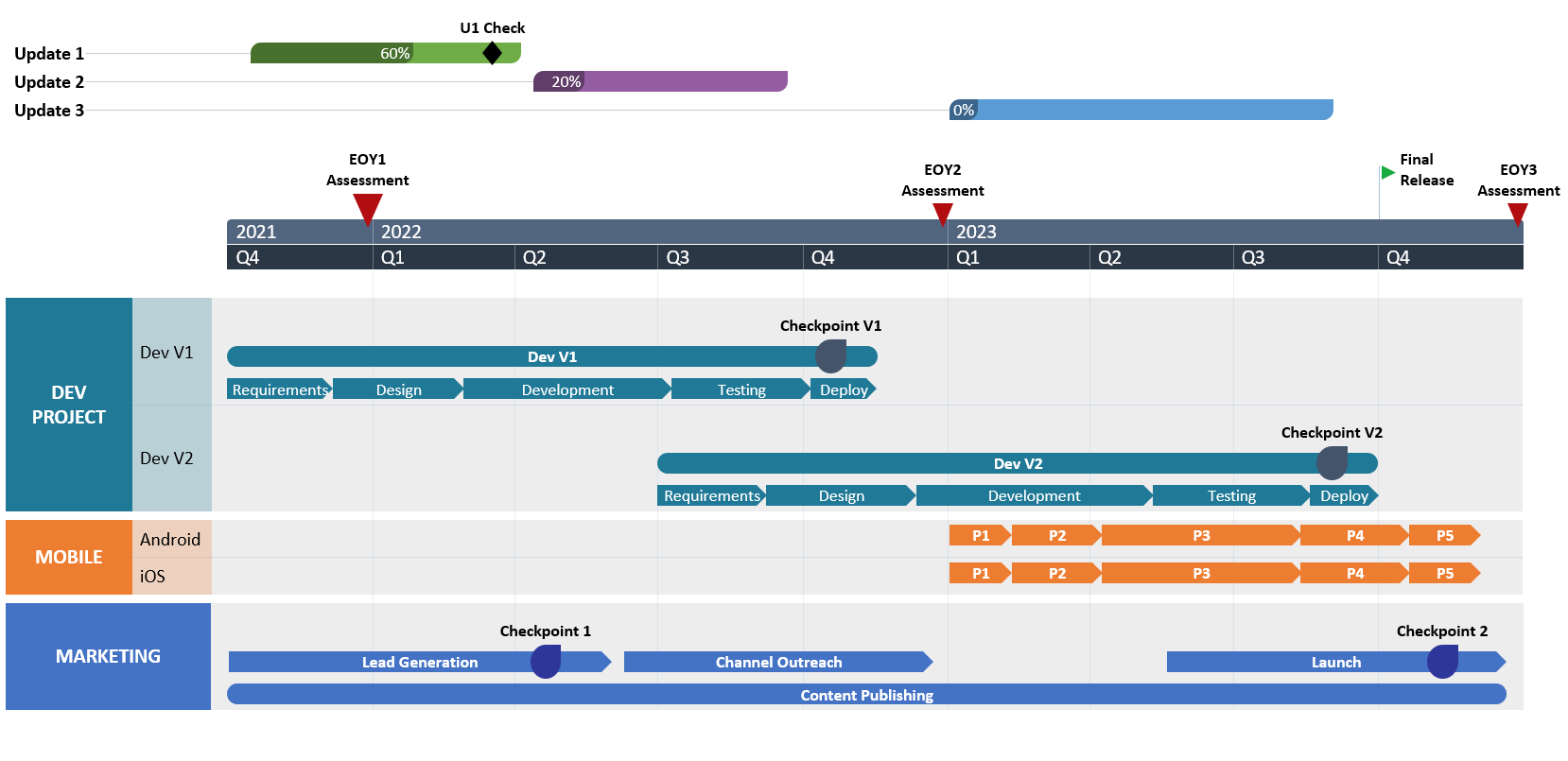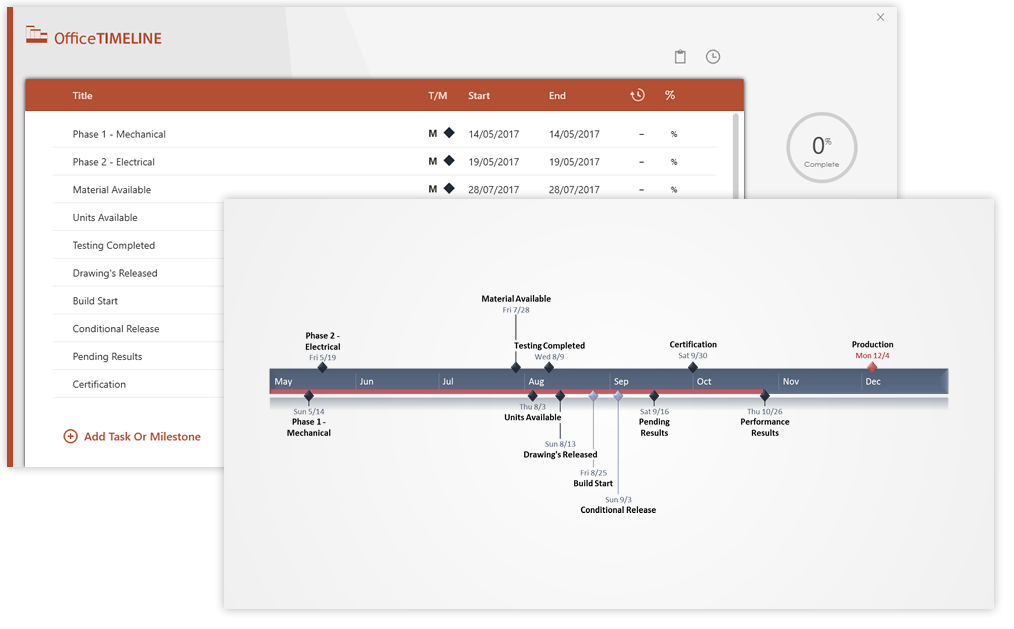A good timeline should be clear, concise, and easy to follow. It needs to be highly visual to ensure busy audiences can read it at first glance and understand the main points without requiring further explanations. One tip to creating an effective timeline would be to use colors, shapes, and fonts to make the visual stand out, to ensure a cohesive look, and, most importantly, to draw attention to important details. For instance, you can use color codes to show the importance or risk level of each milestone, or various shapes to group similar events into easy-to-spot categories.
Another idea, especially useful when making project timelines, would be to add tracking details such as a Today marker and Elapsed Time on the timescale, or a % Complete indicator for activities. This will help your audience see the status of the project instantly, without needing too much explanatory text on the graphic. This is a good example:
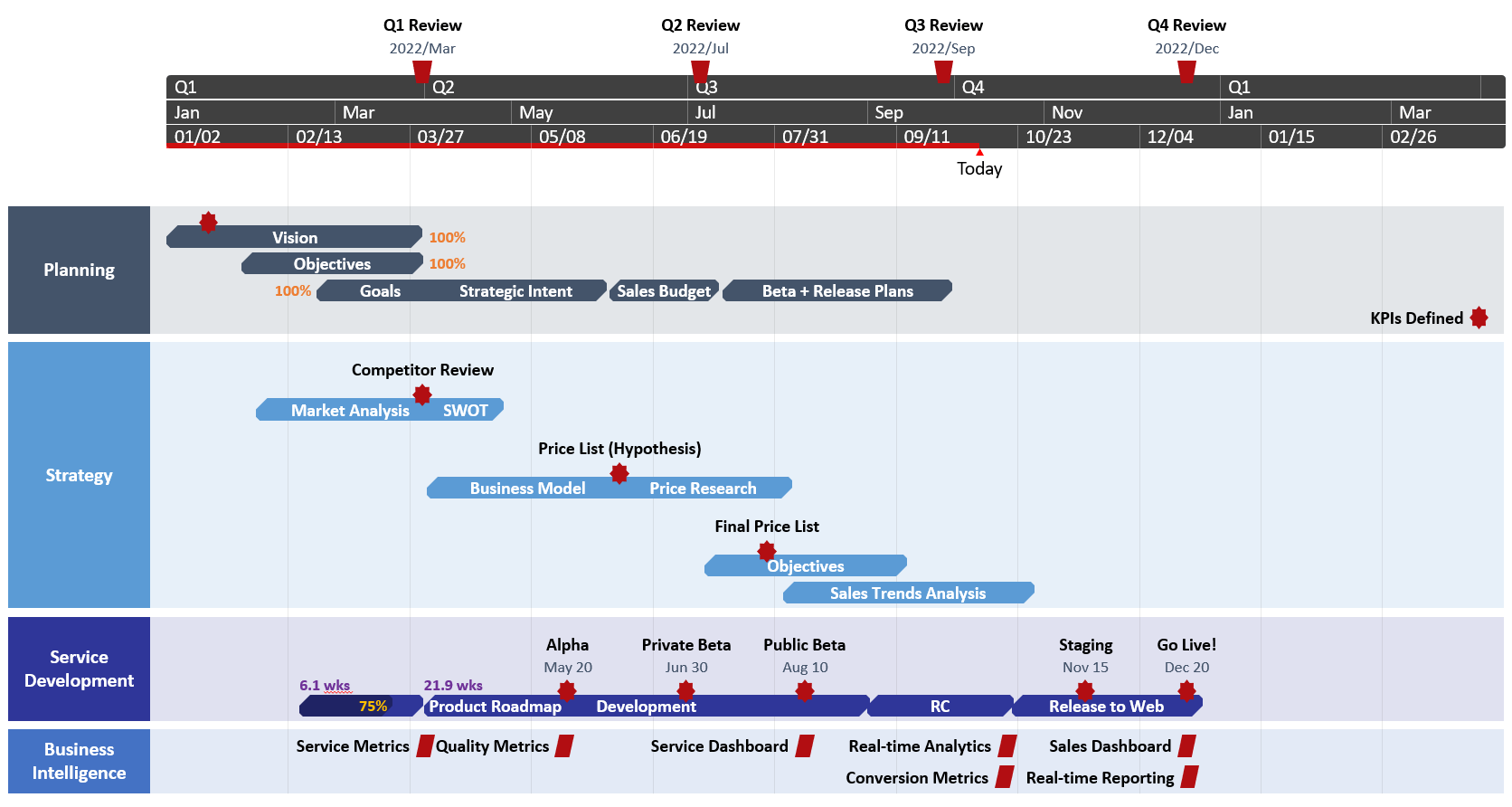
This project timeline was created with Office Timeline, an automated timeline maker. With this powerful PowerPoint add-in, you can automatically generate professional timelines. This tool offers you the possibility to calibrate your timelines to their finest, adding as much detail as you want, and taking advantage of the multiple timescales that you can use to manage time units. To try Office Timeline, download and install the free trial.