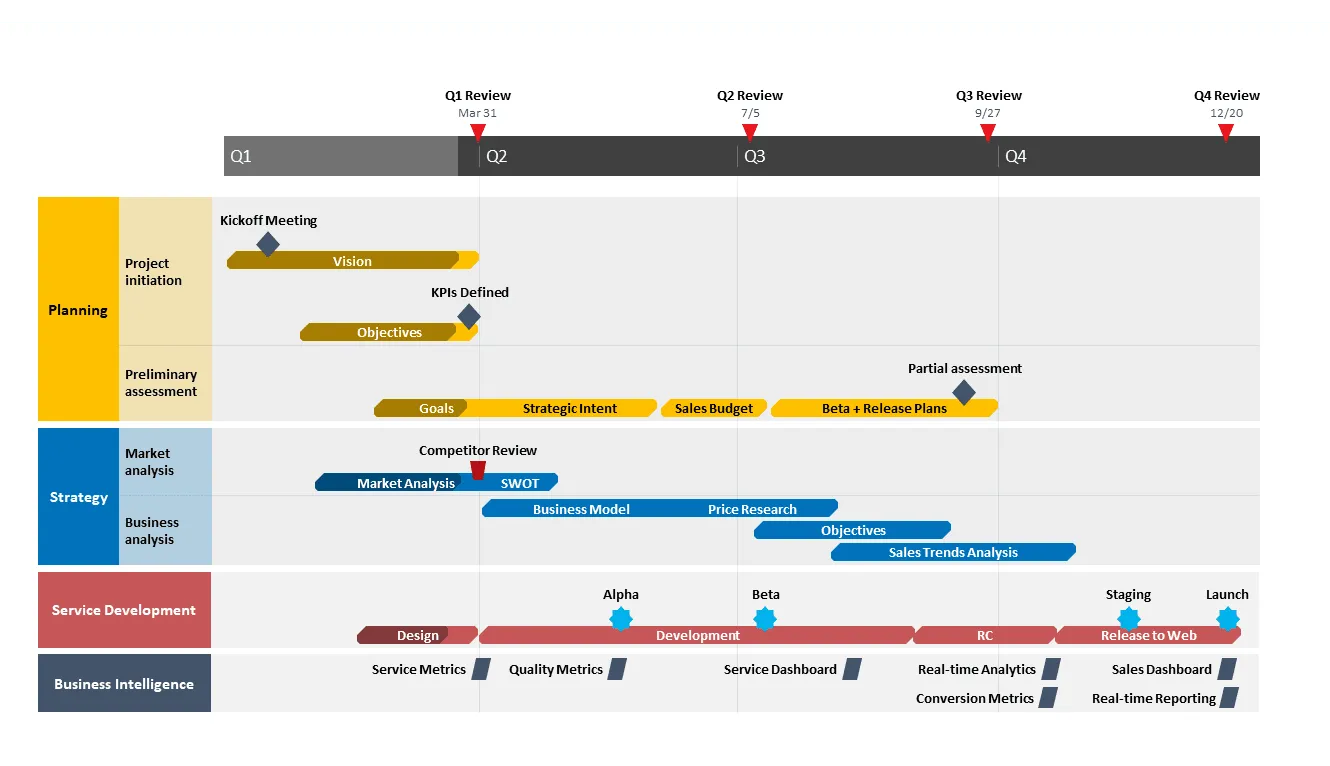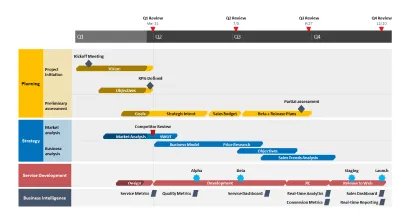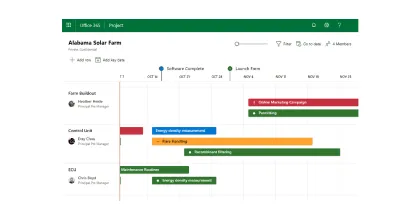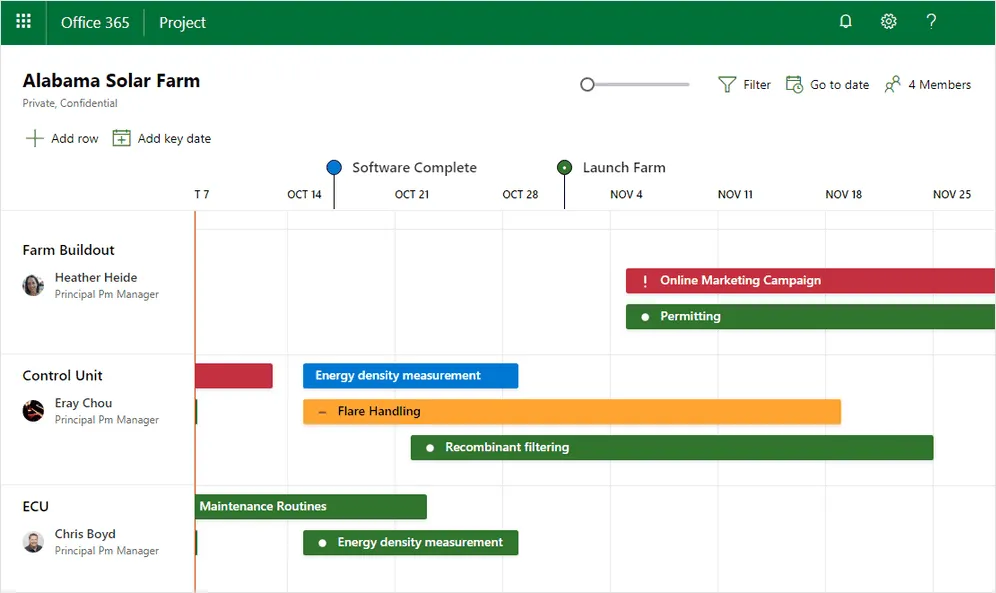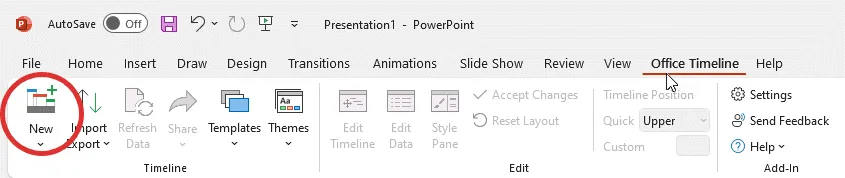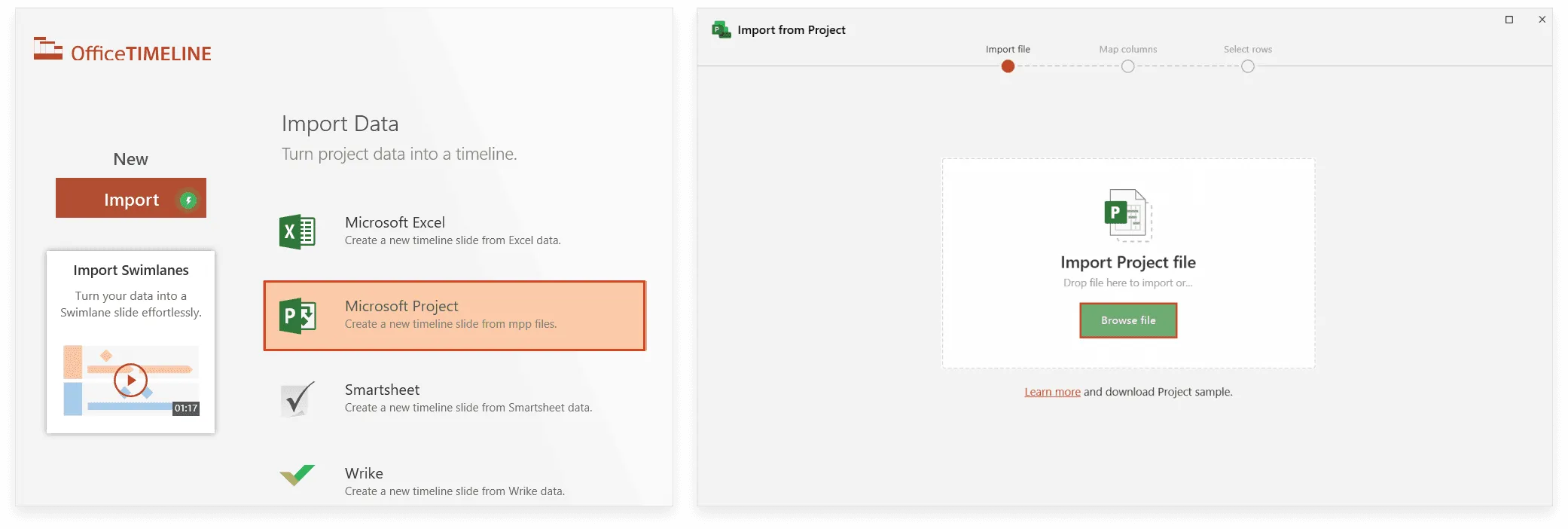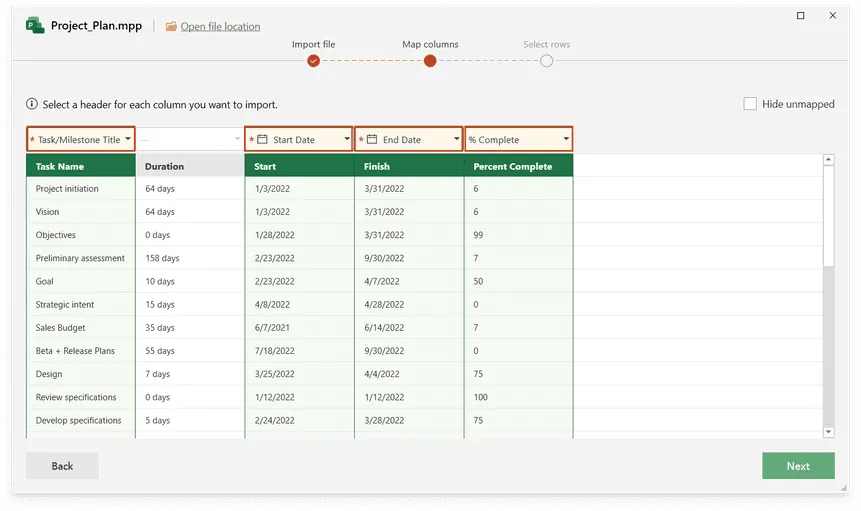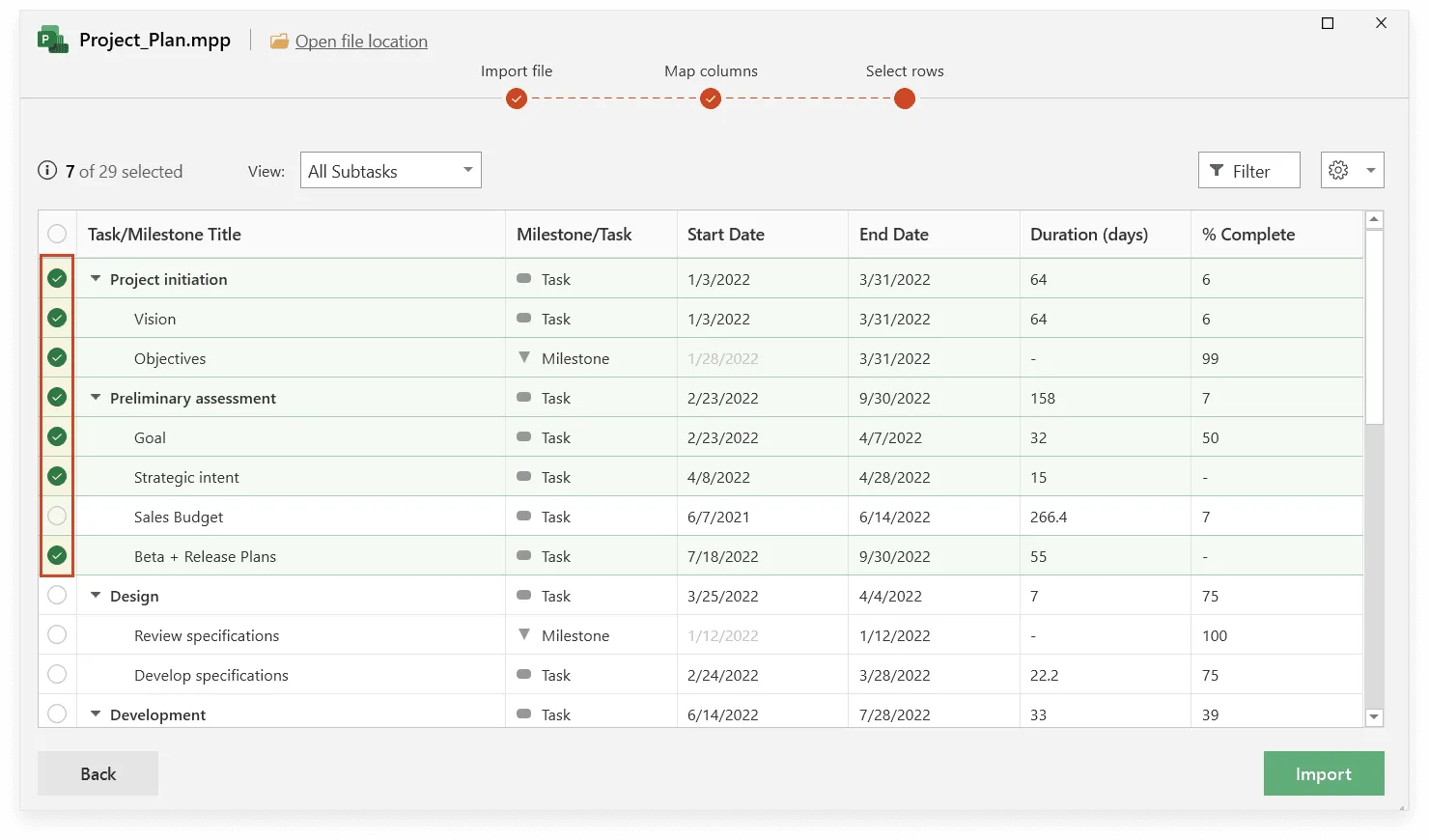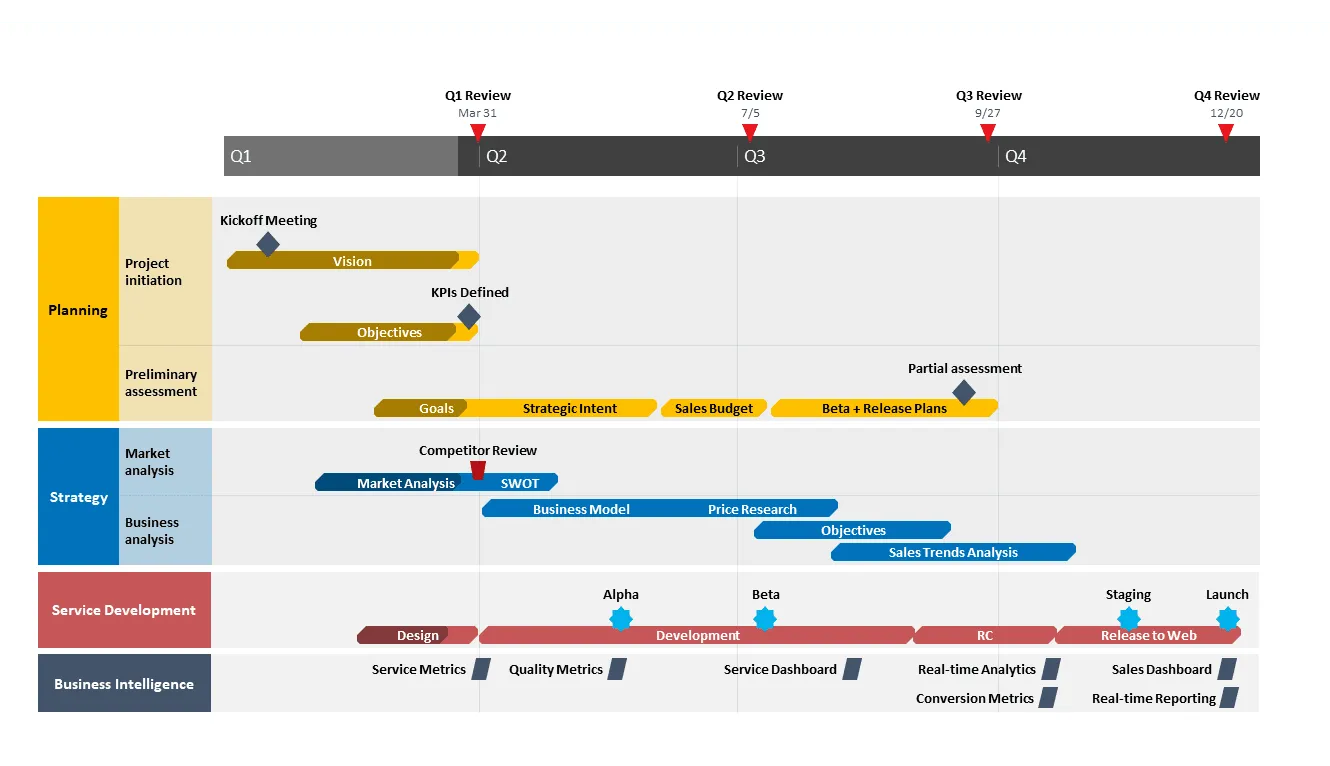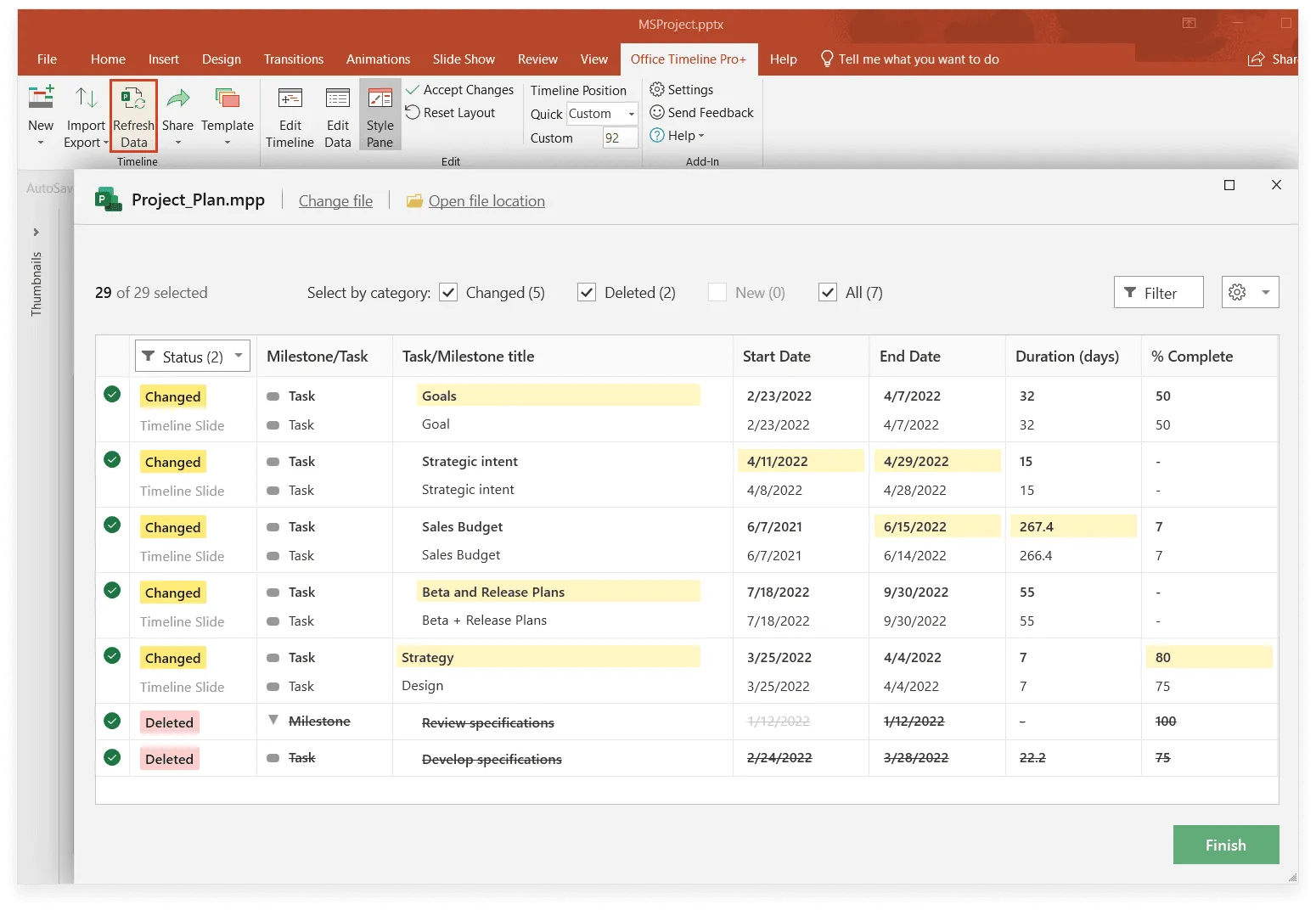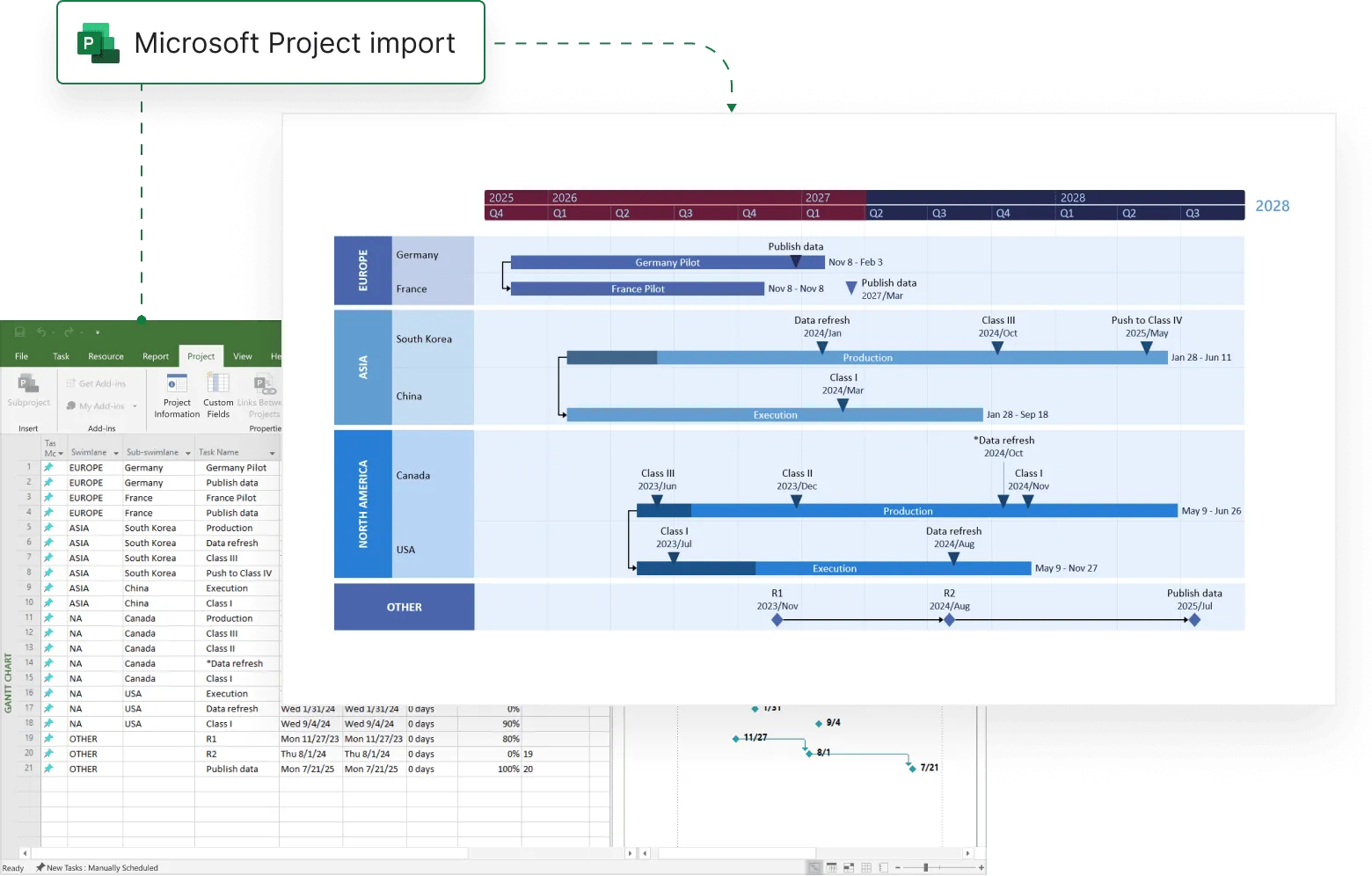One of the most well-known project management tools out there, Microsoft Project is heavily used for scheduling, monitoring, and collaboration purposes. It helps PMs handle the many aspects of their job, starting from areas as simple as task assignment and extending to more complex ones such as report creation, resource allocation or multi-project management.
For project managers, planning and tracking never end. Besides these core requirements for successful project delivery, there comes another responsibility: effectively communicating with teams and key decision-makers. This is why project managers agree that presentation skills play an important part in their work, often outweighing the efforts needed to complete other tasks.
When it comes to effective executive presentations and communication, there are two ways you can do that with Microsoft Project:
- The desktop version of Microsoft Project can be used for communication with project teams and sponsors, especially if you pair it with an automated roadmap maker like Office Timeline.
- For creating complex project visuals, Microsoft Project Online has a separate function called “Roadmap”, available only within the Project App in Office 365.
Let’s see which works better in terms of collaboration, communication and presentations and which is easier to get and use.
Which tutorial would you like to see?
How to use Microsoft Project Roadmap for presentations
Presentations to clients and decision-makers call for careful preparation as they need to be as simple and clear as possible. This can be a challenge when dealing with several projects at once. To this end, Microsoft Project’s Roadmap feature comes as a suitable solution – visually combining information from multiple projects, it gives you a consolidated timeline view of data from Microsoft Project and Azure. By providing an interactive way to visualize a project’s status, Roadmap helps you plan larger initiatives across projects.
Furthermore, it allows you to work and share with an existing Microsoft 365 group or a newly created set of stakeholders, which makes it a good tool for collaboration and presentation purposes.
How to get access to Microsoft Project Roadmap
Microsoft Project Roadmap is available on the Project Home page.
- Go to https://www.office.com, select App launcher > All apps > Project.
- Select Create new > Roadmap.
At this point, you should be able to see Roadmap on your Project Home page under Create New. If you can’t see Roadmap here, you are probably experiencing access issues.
When trying to access Roadmap, many users report receiving an error message letting them know that they cannot use the tool or some of its features. This may happen because:
a) The user does not have the required license. Users need Project Online Professional or Project Online Premium license to use Roadmap.
b) To be available across your organization, MS Project’s Roadmap feature might need to be enabled by your Office 365 admin.
Notes:
- Users with active subscriptions to Project Plan 3 or Project Plan 5 can create and edit projects as they have read/write access to Project Online and Project for the Web.
- Users subscribed to Project Plan 1 have read-only access to Roadmap.
- All Office 365 users have read-only access to Projects/Roadmaps shared within Teams.
How to enable Microsoft Project Roadmap
Microsoft Project Roadmap can be easily enabled if you have the correct privileges. To enable Microsoft Project Roadmap, your Office 365 admin needs to:
- Access the Microsoft 365 Admin Centre.
- In the Settings menu, access Org Settings.
- Under Project, check the option Turn on Roadmap.
In the end, you should be able to get a big-picture view of your most important work. Your project visual should look something like this:
Alternatives to creating roadmaps in Microsoft Project
Do all these conditions to use the Roadmap feature seem overwhelming? That’s because they really are. You’re not the only user who feels frustrated with so many requirements to access a simple tool.
The good news is that you can easily include your Microsoft Project data into a powerful client presentation or a high-level executive summary roadmap by using Office Timeline’s PowerPoint add-in.
How to make a roadmap in PowerPoint using MS Project data
Below, we’ll show you how easy it is to turn MS Project data into a stylish roadmap with the Office Timeline add-in. No special licenses required, no access rules and conditions – you just need your current MS Project desktop version and PowerPoint. First, install the free trial of the Office Timeline add-in, which will add a new tab to the PowerPoint ribbon.
1. Import data from Microsoft Project into PowerPoint.
a) Open PowerPoint and click Import on the Office Timeline tab.
b) Select Microsoft Project in the Import wizard, then pick the .mpp file with the data that you want to use for your roadmap.
c) After loading the file, Office Timeline will map the columns in the .mpp file (Title, Start Date, End Date, % Complete). You can remove any of them by clicking the dropdown menu above them. When you’re done mapping, click Next.
Next, you will be taken to an import list view where you can select what MS Project data you would like to show on your slide. Check or uncheck the items as needed or use filters to include or remove whole categories. Once ready, click on Import.
Office Timeline will instantly generate a PowerPoint roadmap slide from your Microsoft Project data. After applying a new template and some quick styling changes to the auto-generated graphic, our resulting roadmap looks like this, and it only took a minute to make:
2. Refresh roadmap data.
Once created, the roadmap can be easily customized and updated when the Microsoft Project file changes. Just click Refresh Data on the Office Timeline ribbon in PowerPoint. The add-in will automatically identify the changes in your .mpp data and will give you the option to select the changes you want to keep. Click Finish to complete the update of your Microsoft Project data roadmap.
Get this free roadmap template

FAQs about Microsoft Project roadmaps
A roadmap is a high-level visualization of projects or business objectives generally used for presentations in front of an audience of executives or clients. Microsoft Project’s Roadmap feature is designed to cater to this particular purpose, visually combing data from multiple projects to give you a consolidated timeline view. To access and use this functionality, users need to have the proper licenses and, in some cases, further enablement from the Office 365 admin.
Yes, you can create a roadmap in Microsoft Project for the Web and Microsoft Project Server using the Microsoft Project Roadmap feature that you can locate on the Project Home page.
- Go to https://www.office.com, select App launcher > All apps > Project.
- Select Create new > Roadmap.
Please note that Microsoft Project Roadmap can be accessed and used only by users with the proper licenses, and even then, they might need to request feature enabling from the Office 365 admin.
As an easier alternative, you can instantly create a PowerPoint roadmap MS Project using the free trial of the Office Timeline add-in.