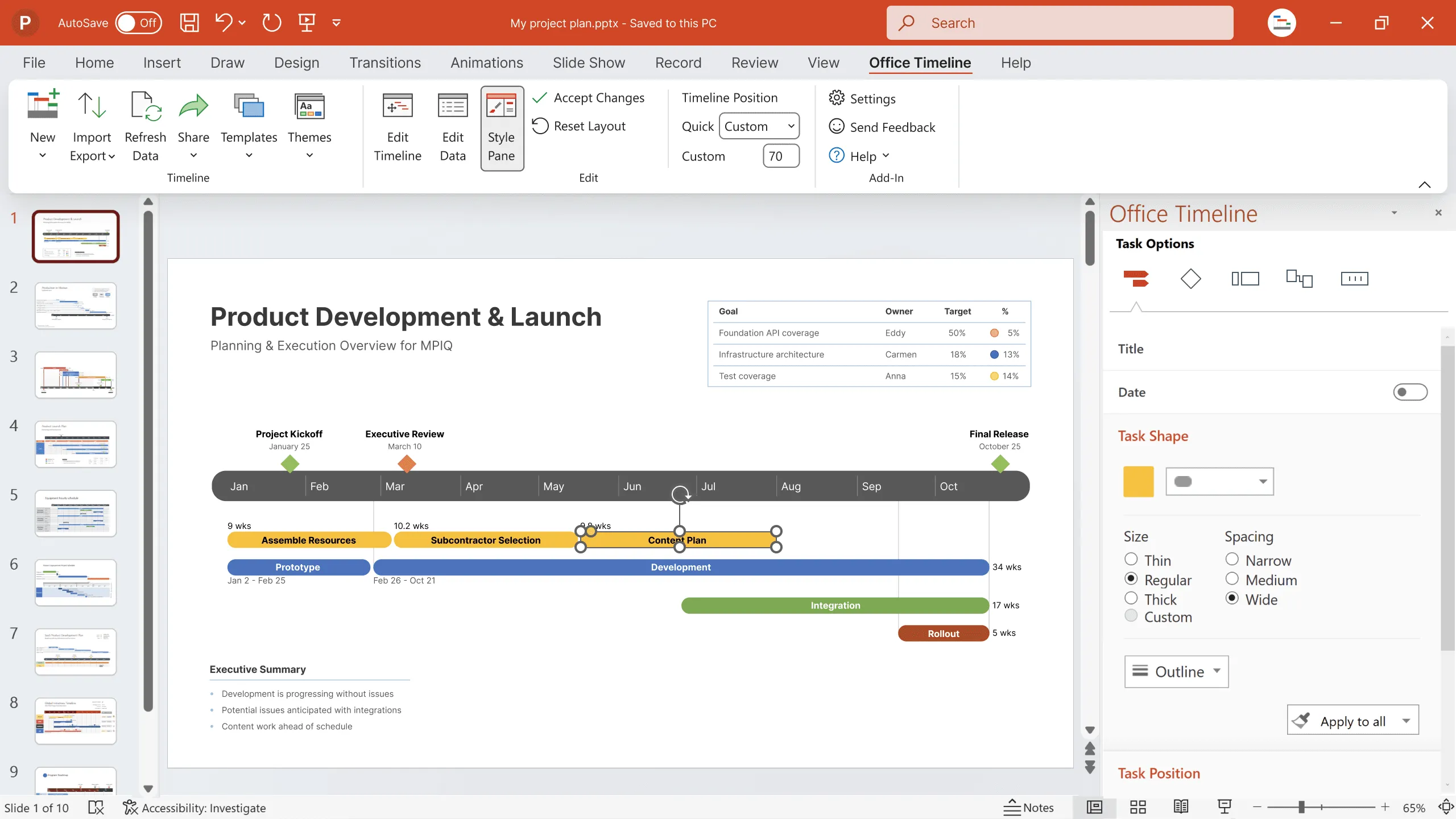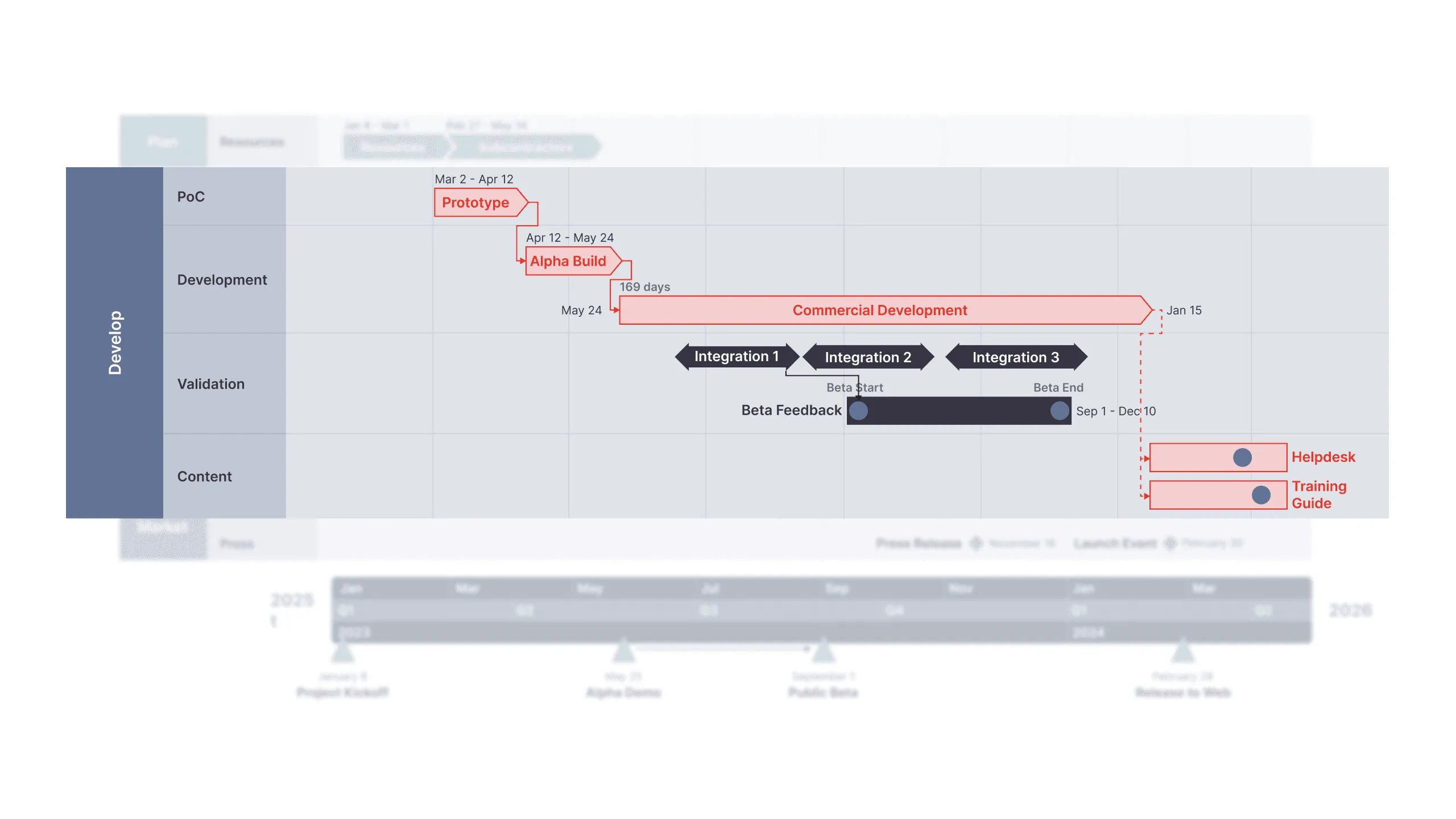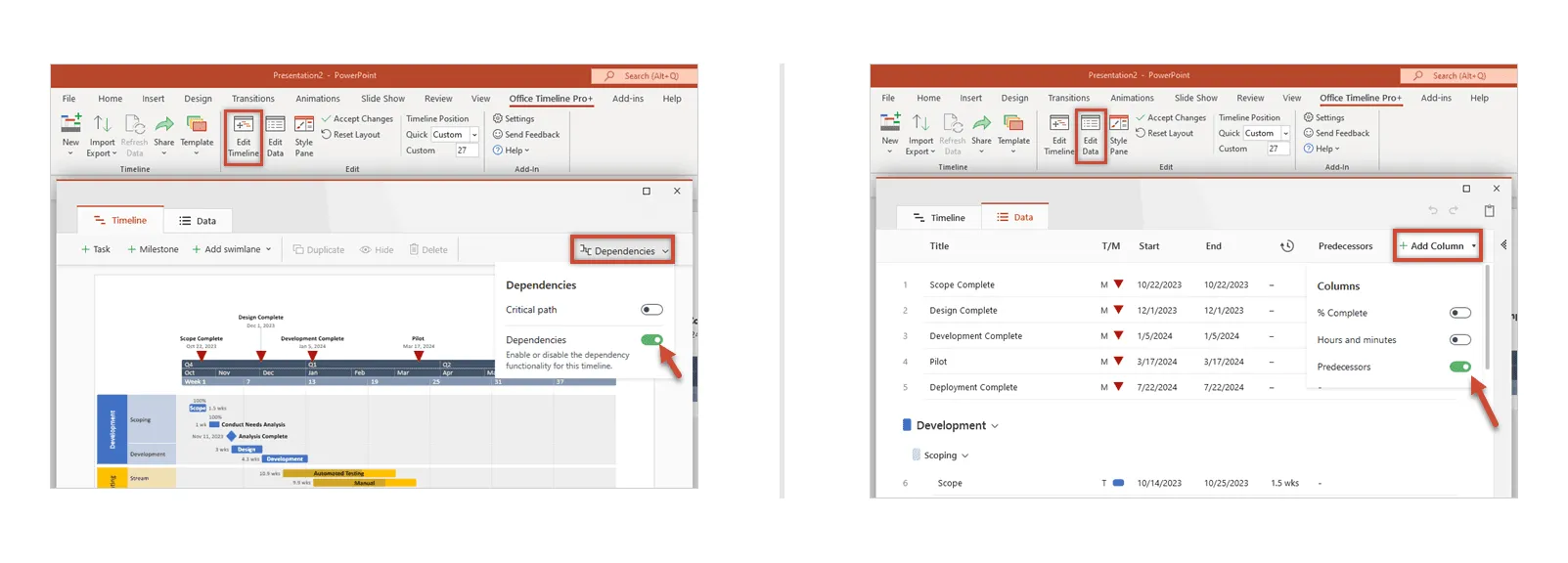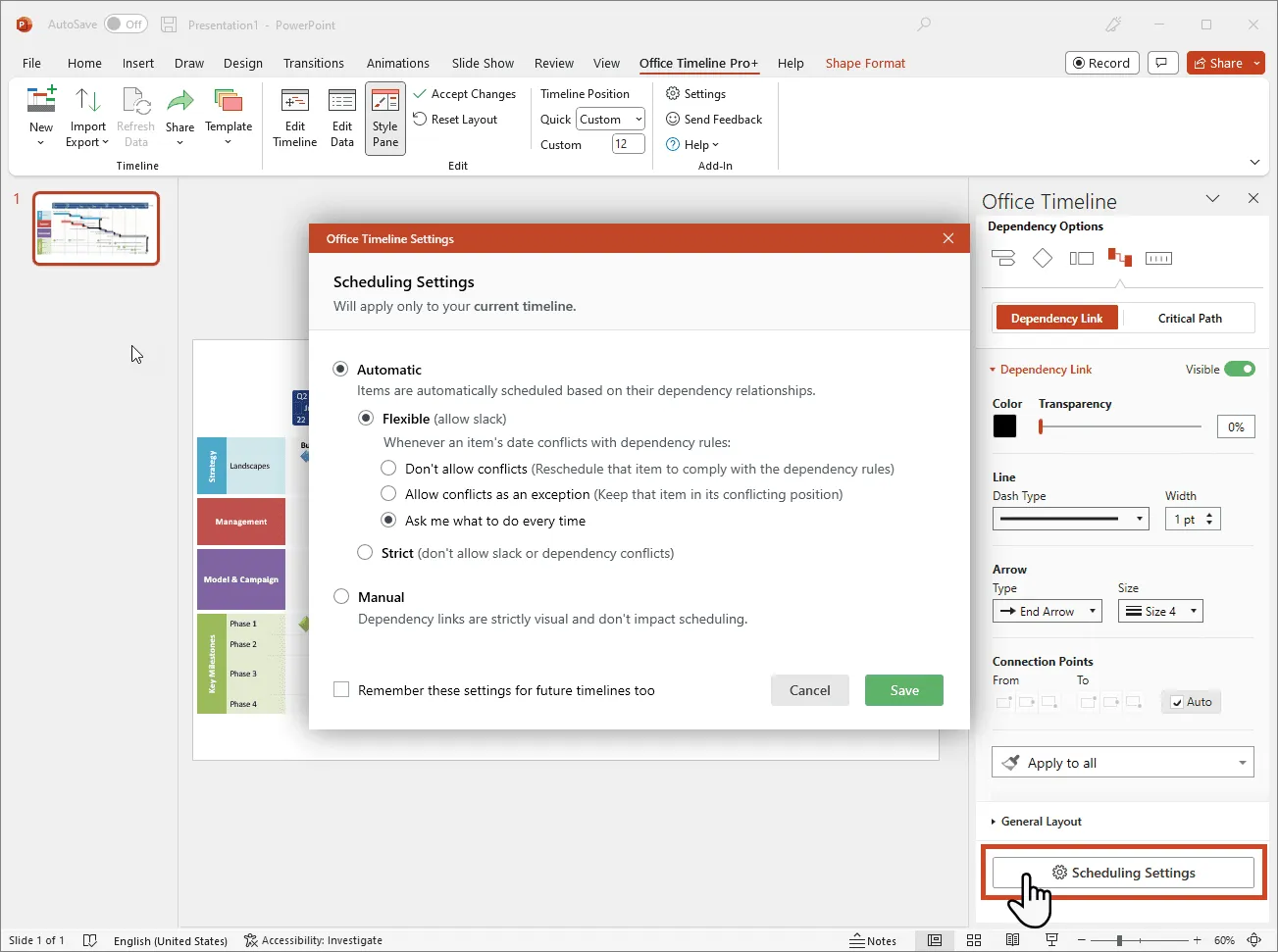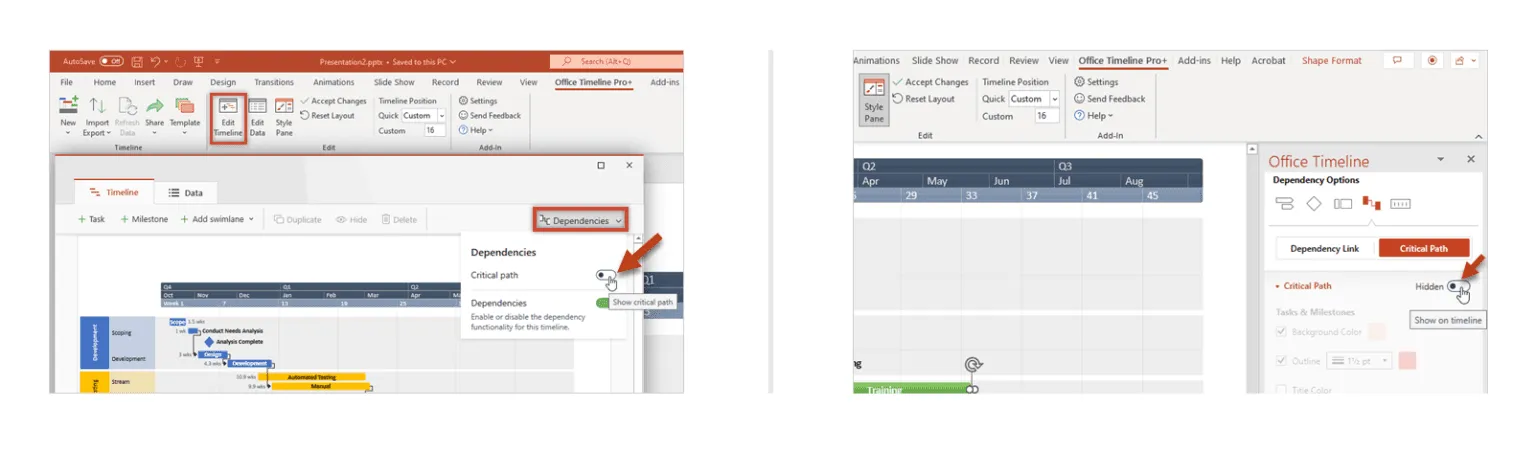🎉 Introducing dependencies and critical path in Office Timeline
Discover the brand-new task dependencies and critical path functionalities implemented in Office Timeline.
The CEO and co-founder of Office Timeline, Tim Stumbles, introduces the implementation of task dependencies and critical path in Office Timeline Pro+.
***
To all the Project Managers who struggle with deadlines, planning and reports: We're here to help! Office Timeline Pro+ edition now offers project dependencies and critical path functionalities so you can manage your projects with more precision and control.
This was one of the most requested features by enterprise customers and required a tremendous amount of research. We’ve listened and delivered!
Building the world’s best timeline maker
When we created Office Timeline, our aim was to help project managers who needed an easier way to communicate their plans and a fast tool to create awesome presentations. Users quickly picked up on the benefits of automating their timeline creation and using a straightforward tool.
One that’s compatible with the most popular Microsoft productivity tools, and that can import or copy data from other tools, such as Microsoft Excel or Microsoft Project.
Implementing the highly popular features like multi-level swimlanes and multiple timescales in Office Timeline Pro+ was, again, a much-needed functionality that had been requested by many users. It meant a huge step forward and a significant productivity and usability boost.
More effective scheduling, tracking and reporting
Now, once again, we’ve come to meet the requests and needs of our customers. We’re listening to what you have to say and we’re happy when we can deliver what you’ve asked for.
This time, the need to be addressed was how to make planning, tracking, and task prioritization easier and better by adding task dependencies and the critical path functionality.
Show task and project dependencies
With the newest edition of Office Timeline Pro+, you can add dependency links onto your timeline. Thus, you can show how tasks and milestones are connected to each other, and shift dates easily when plans change.
Tasks and milestones can be linked through dependencies and can be automatically scheduled or rescheduled based on the relationship between them.
What are task/project dependencies?
Task dependencies refer to the relationships between different tasks, and how they rely on each other in order to be completed. Dependent tasks are the ones that must be completed (or started) in order for the team to move on to the next.
For example, if a project requires a certain deliverable to be completed before the next task can start, then completing the deliverable is a task dependency.
Dependencies can be mandatory or optional. Mandatory dependencies are tasks or projects that must be completed in order for the project to move forward. Optional dependencies are tasks that are not required for the project to be successful but may be beneficial to the overall outcome.
How to show dependencies in Office Timeline Pro+
In Office Timeline Pro+, there are two ways that you can create and manage dependencies:
- In Edit timeline view. This is a simple, visual way to create dependencies between tasks and milestones. You just drag the little dark circles you’ll see when you select a task or milestone.
- In Edit data view. You can link your tasks and milestones directly in the Data view, using the Predecessors column.
In Office Timeline Pro+, there are two different use cases for dependencies:
- The manual mode. Users can simply draw the connectors without any consequences for the dates.
- The automatic mode. Users can create timelines with logical dependencies that have an impact on scheduling. If you make a change to some tasks, it has a downstream effect on dates.
To choose one of the modes, you have three dependency scheduling settings options:
- Flexible Automatic – This mode allows slack on the timeline, that is, it permits time gaps or buffer zones between dependent activities, besides any lag times directly scheduled into the project.
- Strict Automatic – This mode does not allow slack or dependency conflicts. It allows lag since it’s considered as part of the dependency relationship.
- Manual – In the manual mode, any dependencies you add to your timeline are strictly visual and don’t impact scheduling.
You can access these settings in Style Pane, in the Dependency Link tab, by clicking on the Scheduling Settings button:
Office Timeline Pro+ supports all types of logical dependency relationships along with slack and positive and negative lag. You can also automatically schedule (or reschedule) them based on the relationship between them.
When the date of an item is changed, the tasks or milestones that depend on it will automatically shift dates too according to their dependency relationships and your scheduling settings.
In our Support Center, you’ll find step-by-step information on enabling, managing and styling dependencies, and instructions on how to import dependencies into Office Timeline Pro+.
Or watch this short video to get a quick overview of the dependencies functionality:
Play Video
Easily highlight the critical path to identify risks
On timelines with dependencies, Office Timeline Pro+ can automatically calculate the critical path and highlight it with just one click. You can use the critical path to quickly show which tasks and milestones are essential to complete the project, and what activities can be rescheduled without impacting the final deadline.
What is the Critical Path?
The Critical Path is a sequence of activities that are linked to each other and are crucial for the project to be completed by the deadline. If any of the activities on the critical path are delayed, then the entire project will be delayed.
In other words, the Critical Path Method (CPM) helps determine the most efficient timeline for completing a project by showing which tasks and milestones are crucial to the project’s completion, and what activities can be rescheduled without impacting the final deadline.
With the Critical Path Method, a project manager can:
- identify the most important tasks/activities (critical tasks) and prioritize them,
- determine the best sequence of activities to complete the project in the most efficient way possible,
- improve planning of each step of the project,
- identify potential risks and plan for contingencies,
- communicate better with stakeholders.
How to show the critical path in Office Timeline Pro+
You can activate and show the critical path on your timeline:
- In Timeline View – Switch the Critical Path on from the Dependencies drop-down in the top-right corner.
- In Style Pane – Select a dependency link on your slide. This will open the Dependency Options in the Style Pane, on the right. Navigate to the Critical Path tab and switch on the visibility toggle.
You can find detailed information in our support article on how to show and style the critical path.
Need a kickstart? Get ahead with our templates.
To create timelines with dependencies, you can find tens of templates in the new timeline wizard. These are professionally designed templates that feature the new functionality. You can just fill in, import or copy-paste your data and use them straight away, or lightly adjust them to fit your project.
Here’s an example of visual made from one of the templates with dependencies you can find in our gallery. You can download it for free as a PowerPoint file and replace it with your own project data.
Summing up
At a time when, more than ever, uncertainty has become the only certainty in the business world, a well-designed planning strategy is imperative. With the right tools, your business can always be ready for whatever the future may bring.
Do you have the right tools to stay on track? With every new feature that we add to Office Timeline, we make sure that you do. Your work becomes faster and easier, more relevant, more precise and easier to control.
With the Pro+ Edition of Office Timeline, now you can:
- Show task dependencies either via the Timeline View or the Style pane;
- Drag to add dependencies intuitively in the Timeline view;
- Show a project’s critical path with the switch of a button;
- Import your project together with the dependency relationships you’ve already set in Microsoft Project or Smartsheet;
- Discover and use new professionally designed templates.
Check out the Pro+ Edition or give the free trial a go and start building project reports that stakeholders actually read. And if you already have the Pro+ edition on your computer, make sure you download and install the latest version from our website to enjoy all these exciting benefits for free.
The time has come to make amazing project visuals!
Tim is Co-Founder & CEO of Office Timeline, a Seattle-based start-up that aims to rid the world of boring, uninspiring meetings.
Turn project data into professional timelines
Get the advanced features of Office Timeline free for 14 days.