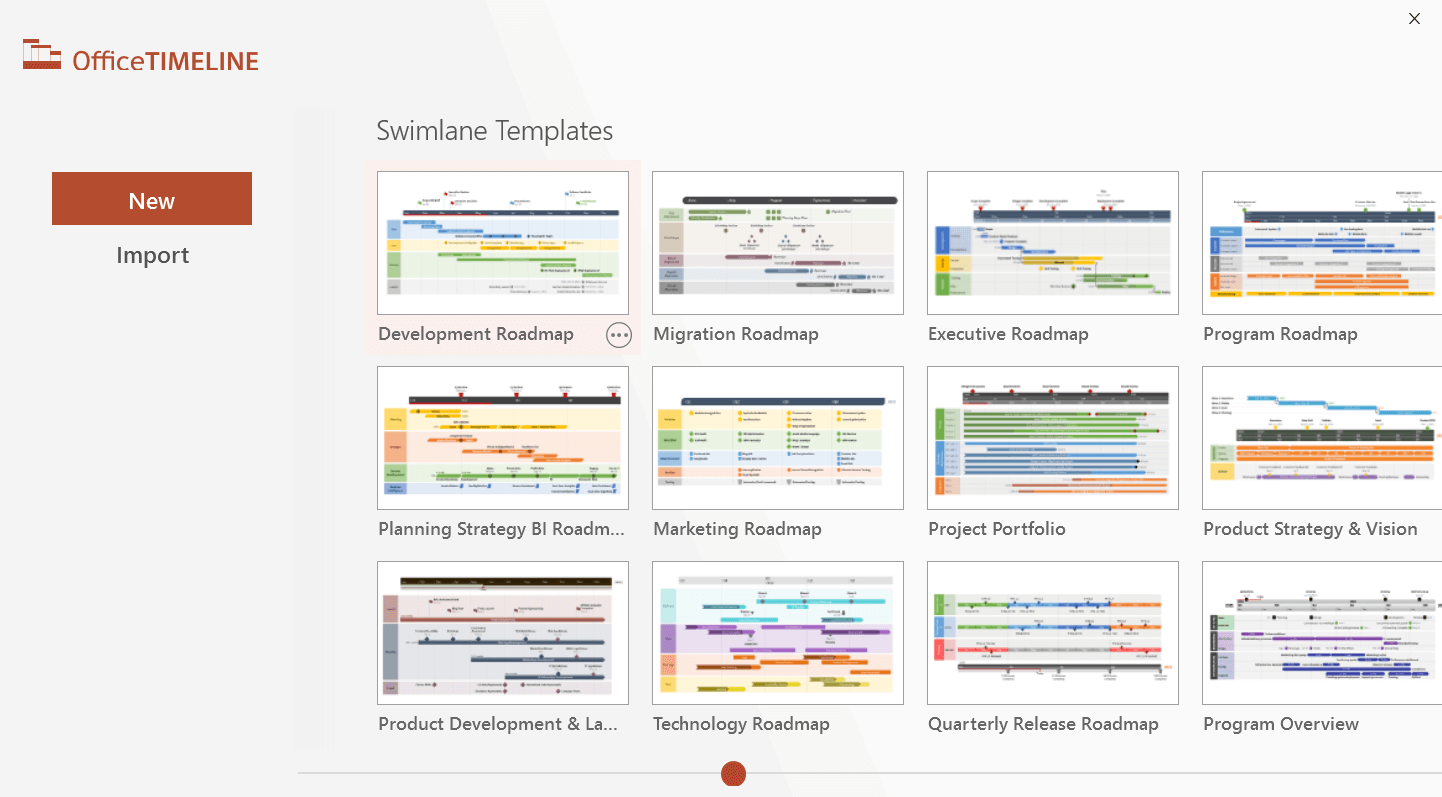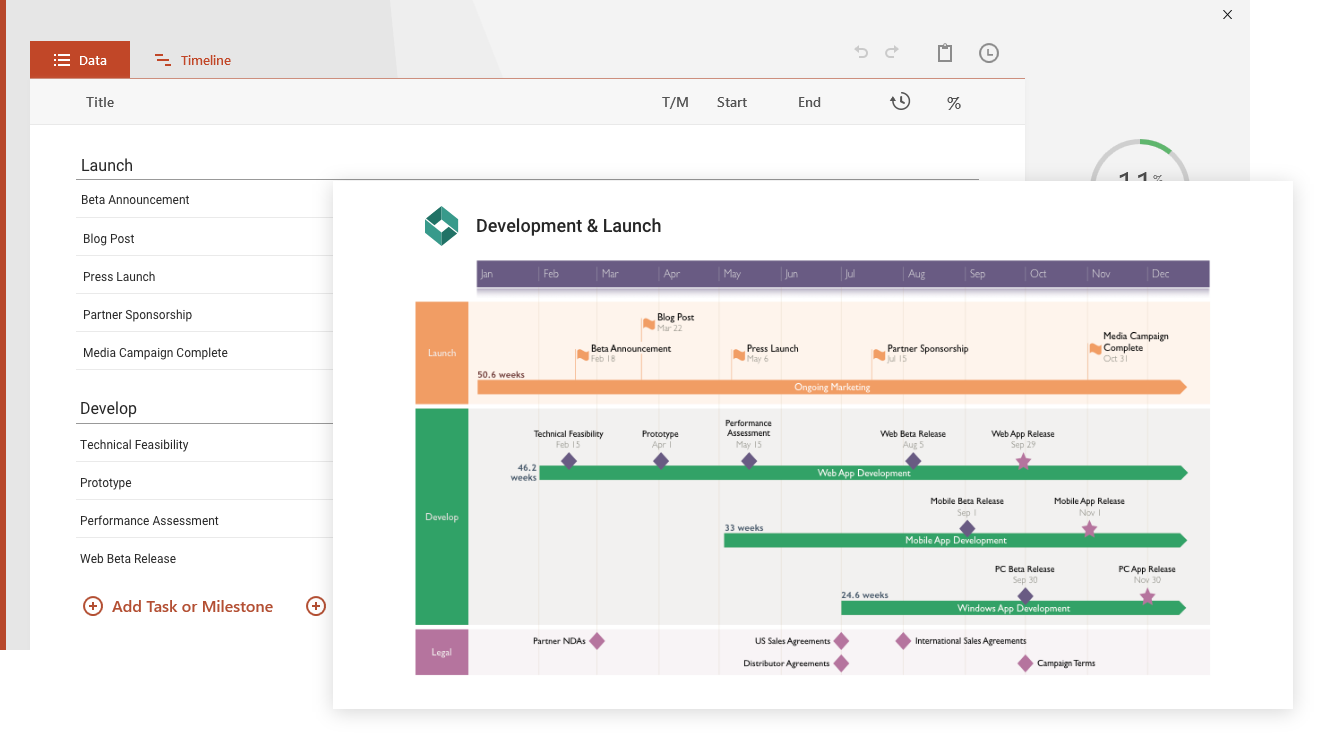Ohne Zweifel können Timeline- und Gantt-Diagrammhersteller unglaublich leistungsstarke Tools für jeden Projektmanager sein, dessen Hauptaufgabe darin besteht, den Rahmen eines Projekts zu entwerfen, von der Planung von Aktivitäten über die Aufgabenzuweisung bis hin zum Ressourcenmanagement. Wenn Sie die Produktivität maximieren und diese kniffligen Stakeholder-Meetings wie ein Profi bewältigen möchten, sind diese visuellen Darstellungen des Projektstrukturplans Ihr absolutes Muss. Mit der Office Timeline können Sie in weniger als 2 Minuten sogar ein Gantt-Diagramm oder eine Zeitleiste in PowerPoint erstellen, wie in diesem Video gezeigt.
Aber was tun Sie, wenn sich so viele Aufgaben und Meilensteine gleichzeitig überschneiden, dass Ihre Projekt-Roadmap nicht mehr lesbar ist?
Sie haben zwei Möglichkeiten: Aufteilen der Zeitleiste in mehrere Folien oder Verwenden einer Swimlane-Diagrammvorlage. Weitere Informationen zur ersten Option finden Sie in unserem Support-Artikel für Excel. Wer Microsoft Project bevorzugt, kann stattdessen unseren Support-Artikel für MS Project besuchen.
Lassen Sie uns die Swimlane-Option erkunden.
Was sind Swimlane-Diagramme?
Swimlane-Diagramme verleihen Ihren Projekt-Roadmaps eine zusätzliche Ordnungsebene, indem bestimmte Meilensteine, Aufgaben oder Prozesse entsprechend ihrer Kategorie in „Swimlanes“ gruppiert werden. Dies können Abteilungen, Mitarbeiter, Schritte oder Verfahren sein. In unserem Beispiel für ein Schwimmbahndiagramm werden die Spuren verwendet, um die synchronisierten Phasen einer Produkt-Roadmap mit ihren spezifischen Aufgaben und Meilensteinen darzustellen.
Die Schönheit von Swimlane-Diagrammen liegt in ihrer Flexibilität, da ihre Anwendung und ihr Umfang bei Ihnen liegen. Im Allgemeinen finden sich Swimlane-Diagrammen im Zusammenhang mit:
Weitere Informationen zu Swimlanes und den besten Projektmanagement-Software-Apps, die sie verwenden, finden Sie in unserem Blog-Beitrag “Top 10 Swimlane Software for Project Management”
Schwimmbahnen in PowerPoint
Wir haben diese PowerPoint-Vorlage für Schwimmbahnen erstellt, mit der Sie Kunden und Stakeholdern Ihre Projekt-Roadmap mithilfe des Office Timeline Pro-Add-Ins präsentieren können, der einzigen Version der Software, die unbegrenzte Schwimmbahnen integriert. Die Bearbeitung kann manuell über PowerPoint oder automatisch über unser Plug-In erfolgen.
Sie können es funktional anpassen - an Ihre spezifischen Projektdaten anpassen - aber auch visuell in Bezug auf Farben, Formen und Positionierung. Gleichzeitig können Sie alle nativen Funktionen von PowerPoint nutzen, um Ihr Unternehmensbranding, das Logo Ihres Kunden oder eine Legende mit Ihren Farbcodes hinzuzufügen. Bringen Sie diesen Wow-Faktor jedes Mal in Ihre PowerPoint-Präsentationen, ohne stundenlang mit der Gestaltung Ihrer Folien zu verbringen.
Swimlane-Diagramme - nur die Spitze des Eisbergs
Office Timeline ist nicht nur einer der wenigen Hersteller von Zeitleisten und Gantt-Diagrammen, die Swimlane-Diagramme anbieten, sondern bietet auch eine Vielzahl praktischer Optionen, die diese ergänzen. Verwenden Sie unser Add-In, um ganz einfach:
Besides being one of the very few timeline and Gantt chart makers to feature swimlane diagrams, Office Timeline brings a wide variety of convenient options that compliment them. Use our add-in to easily:
Laden Sie die kostenlose Version von Office Timeline herunter, um loszulegen, oder probieren Sie die Pro Edition aus, um eine umfassende und uneingeschränkte Erfahrung beim Entwerfen von Präsentationen zu erhalten, mit der Ihre nächste Strategie zu einem überwältigenden Erfolg wird.
Häufig gestellte Fragen zu Swimlane-Diagrammen
Entdecken Sie die am häufigsten gestellten Fragen zu Swimlane-Diagrammen und finden Sie die Antworten.
Wie erstellt man ein Swimlane-Diagramm?
Ein Swimlane-Diagramm, auch funktionsübergreifendes Flussdiagramm genannt, ist ein visuelles Tool, das die Schritte und Interaktionen zeigt, die an einem Prozess oder Arbeitsablauf beteiligt sind. Sie können ein Swimlane-Diagramm erstellen, indem Sie die folgenden Schritte ausführen:
-
Definieren Sie den Prozess, den Sie dokumentieren möchten. Dabei kann es sich um einen Geschäftsprozess oder einen anderen Arbeitsablauf handeln, den Sie abbilden möchten.
-
Identifizieren Sie die Teilnehmer, die am Prozess beteiligten Personen oder Abteilungen. Sie werden anhand der Swimlanes im Diagramm dargestellt.
-
Erstellen Sie Swimlanes – horizontale oder vertikale Achsen für jeden Teilnehmer, die als Unterteilungen für das Diagramm dienen. Weisen Sie jedem Teilnehmer eine bestimmte Spur zu.
-
Prozessschritte grafisch darstellen. Ordnen Sie jeden Schritt im Prozess mithilfe von Symbolen und Formen zu.
-
Zeigen Sie Interaktionen, d. h. wie jeder Teilnehmer mit dem Prozess interagiert, indem Sie Pfeile zwischen den Schritten in den Swimlanes zeichnen. Diese Pfeile zeigen den Prozessfluss von einer Swimlane zur anderen.
-
Fügen Sie Details und alle zusätzlichen Informationen hinzu, die für den Prozess relevant sind (z. B. Entscheidungspunkte, Bedingungen usw.).
Jetzt können Sie Ihr Swimlane-Diagramm verwenden, um Projektprozesse abzubilden und so Ihren Arbeitsablauf zu optimieren.
Was sind die Hauptelemente eines Swimlane-Diagrammes?
Die vier Hauptelemente eines Swimlane-Diagramm sind:
-
Swimlanes. Dabei handelt es sich um Spalten oder Zeilen, die verschiedene Prozessbeteiligte oder Funktionsbereiche voneinander trennen. Jede Swimlane repräsentiert eine bestimmte Rolle oder Abteilung innerhalb eines Prozesses.
-
Aktivitäten. Dies sind die einzelnen Aufgaben oder Schritte, aus denen sich der Prozess zusammensetzt. Aktivitäten werden als Kästchen innerhalb der Swimlanes dargestellt und die Reihenfolge der Aktivitäten gibt den Ablauf des Prozesses an.
-
Pfeile. Dies sind die Linien, die die Aktivitäten verbinden und die Richtung und den Ablauf des Prozesses zeigen. Pfeile können gerade oder gebogen sein und zeigen die Reihenfolge der Aktivitäten innerhalb der Schwimmbahnen an.
-
Entscheidungspunkte. Dabei handelt es sich um rautenförmige Symbole, die anzeigen, an welchen Stellen im Prozess Entscheidungen getroffen werden müssen. Jeder Entscheidungspunkt kann die Wahl zwischen zwei oder mehr Optionen beinhalten, und der Ablauf des Prozesses hängt von der getroffenen Wahl ab.
-
Start- und Endpunkte. Die Start- und Endpunkte des Prozesses werden durch eine Kreis- oder Ovalform dargestellt.
Was ist der Unterschied zwischen Flussdiagrammen und Swimlane-Diagrammen?
Der wichtigste Unterschied zwischen Flussdiagrammen und Swimlane-Diagrammen ist die Aufteilung in Bahnen. Genauer gesagt umfassen Swimlane-Diagramme Swimlanes, die verschiedene Prozessbeteiligte oder Funktionsbereiche trennen. Flussdiagramme hingegen verfügen nicht unbedingt über Swimlanes und trennen Rollen oder Abteilungen nicht explizit.
Swimlane-Diagramme sind nützlich für die Dokumentation von Prozessen, an denen mehrere Abteilungen oder Teilnehmer beteiligt sind, da sie zeigen, wie verschiedene Abteilungen/Teilnehmer im Prozess miteinander interagieren. Der Einsatz von Swimlanes hilft dabei, unterschiedliche Rollen und Verantwortlichkeiten zu definieren und zu klären und erleichtert das Verständnis und die Darstellung eines Prozesses.
Flussdiagramme hingegen dienen in der Regel der Dokumentation eines einzelnen Prozesses und zeigen in der Regel nicht die Interaktionen zwischen verschiedenen Beteiligten.
Was ist ein funktionsübergreifendes Flussdiagramm?
Ein funktionsübergreifendes Flussdiagramm ist eine Art Prozessflussdiagramm, das die Beziehungen zwischen Teilnehmern an einem Prozess (z. B. verschiedenen Teams oder Abteilungen in einer Organisation) zeigt. Ein funktionsübergreifendes Flussdiagramm, auch Swimlane-Diagramm genannt, stellt mithilfe von Swimlanes verschiedene am Prozess beteiligte Abteilungen oder Teilnehmer dar und zeigt, wie sie miteinander interagieren.
Verfügt PowerPoint über eine Swimlane-Vorlage?
Nein, Sie können in PowerPoint keine vorgefertigten Swimlane-Vorlagen finden. Es gibt nur wenige Flussdiagramm-Vorlagen, diese enthalten jedoch keine Swimlanes und sind optisch nicht ansprechend.
Mit dem Add-in von Office Timeline können Sie weiterhin eine Vielzahl von PowerPoint-Swimlane-Vorlagen erhaltenkostenlos testen.
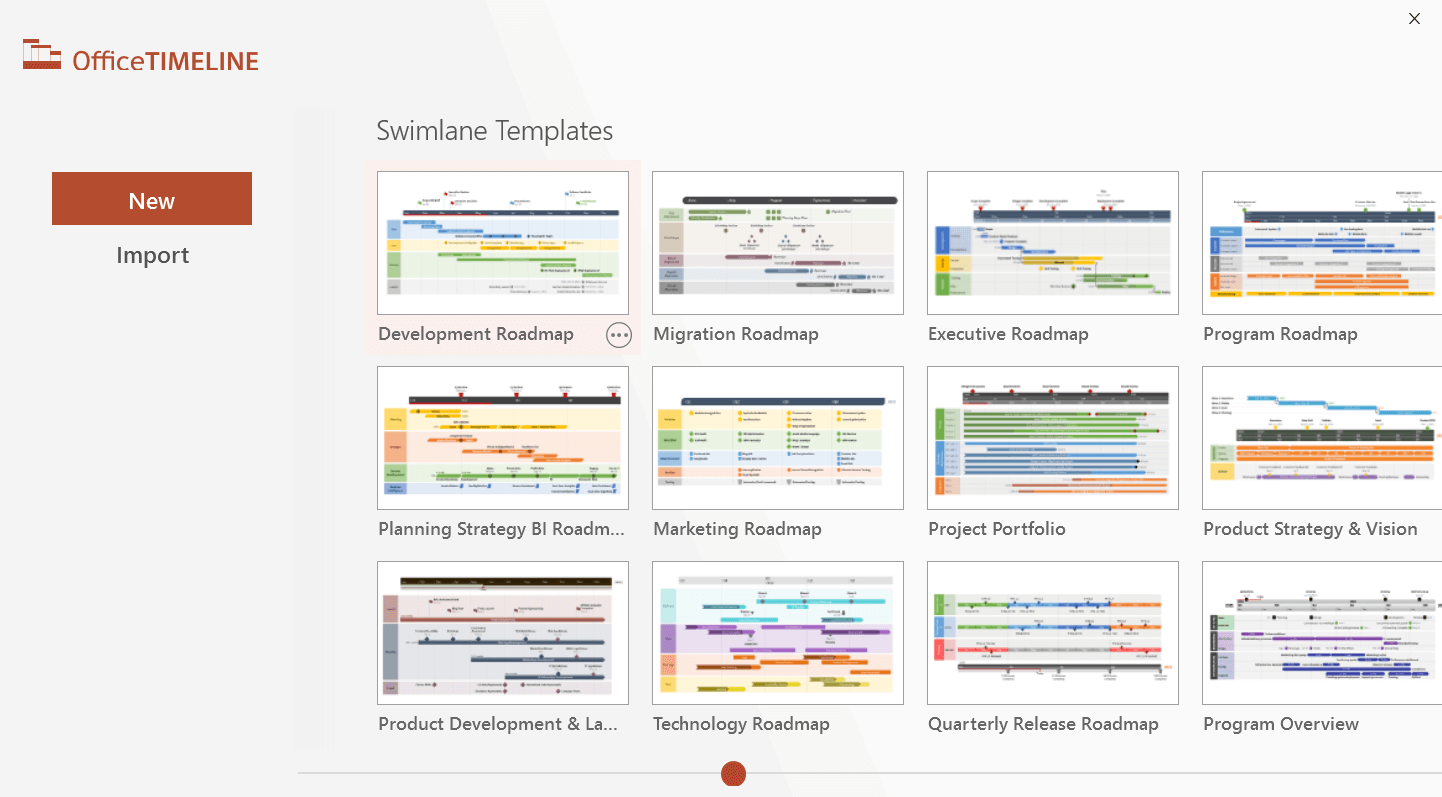
Alternativ können Sie in PowerPoint Ihr eigenes Swimlane-Diagramm mithilfe von Formen, Linien und Textfeldern von Grund auf erstellen. So können Sie es an Ihre spezifischen Bedürfnisse und Designvorlieben anpassen und haben die Freiheit, so viele oder so wenige Spuren wie nötig in Ihr Diagramm aufzunehmen. Der Vorgang ist einfach: Erstellen Sie die Schwimmbahnen mit Formen und Linien und fügen Sie dann Schritte und andere Elemente zum Diagramm hinzu, wie in unserem Tutorial erklärtSo erstellen Sie ein Swimlane-Diagramm in PowerPoint.
Wie erstellt man in PowerPoint eine Swimlane-Zeitleiste?
Eine Swimlane-Zeitleiste ist eine visuelle Darstellung einer Zeitleiste, in der Aufgaben oder Aktivitäten in separaten Bahnen oder Reihen platziert werden. Es wird verwendet, um den Verlauf eines Prozesses im Laufe der Zeit darzustellen. Jede Spur stellt eine bestimmte Person, Gruppe oder Abteilung dar, die für die Erledigung der Aufgaben verantwortlich ist, und die Zeitleiste zeigt die Dauer des Prozesses. Um in PowerPoint eine Swimlane-Zeitleiste zu erstellen, können Sie die folgenden Schritte ausführen:
-
Klicken Sie in einer neuen Folie in PowerPoint auf Insert im Menüband und wählen Sie aus SmartArt.
-
Wählen Sie im Dialogfeld Choose a SmartArt Graphic die Kategorie Process und dann eine Grafik aus, die Ihren Anforderungen entspricht. Je nach Bedarf können Sie die Basic Timeline oder eines der einfachen „Prozess“-Diagramme auswählen. Dies wird der erste Swimlane Ihrer Timeline sein. Um mehrere Swimlanes zu erstellen, wiederholen Sie einfach den Vorgang oder kopieren Sie die erste Swimlane und fügen Sie sie ein.
-
Fügen Sie Text zu den Swimlanes hinzu, indem Sie auf jedes Feld klicken und Ihren Text eingeben.
-
Um weitere Felder hinzuzufügen, klicken Sie auf der Registerkarte SmartArt Design im Abschnitt Create Graphic auf die Schaltfläche Add Shape.
-
Um Ihre Swimlane-Timeline anzupassen, können Sie die Farben, Stile und Schriftarten ändern, indem Sie auswählen Format Klicken Sie auf die Registerkarte und nutzen Sie die verschiedenen dort verfügbaren Optionen.
Für eine schnelle, automatisierte Lösung mit großartigen Ergebnissen und mehreren Vorlagenoptionen können Sie das tun Testen Sie kostenlos das leistungsstarke Add-In von Office Timeline. Verwenden Sie es zum automatischen GenerierenSwimlane-Zeitleisten, und verwenden Sie dann die Funktion „Abhängigkeiten“, um anzugeben, wie Aufgaben voneinander abhängen.
Wie erstelle ich Swimlanes in PowerPoint?
So können Sie Swimlanes in PowerPoint erstellen:
-
Öffnen Sie eine neue PowerPoint-Präsentation oder die vorhandene, in der Sie Swimlanes hinzufügen möchten.
-
Klicken Sie im PowerPoint-Menüband auf die Registerkarte Insert und dann in der Gruppe Illustrations auf die Schaltfläche SmartArt.
-
Wählen Sie im Dialogfeld Choose a SmartArt Graphic in der linken Seitenleiste die Kategorie Process aus. Hier können Sie aus mehreren grafischen Optionen wählen, die Prozesse darstellen, die Sie als Swimlanes verwenden können. Für Multi-Swimlane-Diagramme können Sie entweder eines der Listenmodelle auswählen, z. B. Chevron List oder Vertical Chevron List, die als Swimlane-Diagramm verwendet werden können, oder einen einfachen Prozess auswählen, z. B. den Basic Chevron Process, und ihn dann mit dem multiplizieren Fügen Sie dieselbe Folie hinzu, indem Sie sie entweder kopieren und einfügen oder die Schritte Insert > SmartArt > Process > Basic Chevron Process wiederholen.
-
Um Ihre Daten für jede Spur im Textbereich einzufügen, klicken Sie auf die Platzhalter und geben Sie den Text ein.
-
Passen Sie das Swimlane-Diagramm an, indem Sie die Farben, das Layout und andere Designelemente entsprechend Ihren Anforderungen ändern.
Das ist alles! Sie haben erfolgreich Swimlanes in PowerPoint erstellt.
Eine ausführlichere Anleitung mit Bildern finden Sie in unserem Tutorial zum Erstellen eines Swimlane-Diagramms in PowerPoint.
Wie erstellt man in Excel ein Swimlane-Diagramm oder ein funktionsübergreifendes Flussdiagramm?
Um in Excel ein Swimlane-Diagramm (auch als funktionsübergreifendes Flussdiagramm bezeichnet) zu erstellen, können Sie die folgenden Schritte ausführen:
-
Erstellen Sie in einer neuen Arbeitsmappe in Excel zunächst eine zweispaltige Tabelle: eine Spalte für die Eigentümer der Aktivitäten, die Sie abbilden möchten, und eine Spalte für die Prozessschritte. Dies sind die Schwimmbahnen Ihres Diagramms.
-
Um dann die jedem Aktivitätseigentümer zugewiesenen Prozessschritte zu veranschaulichen, klicken Sie im Menüband oben auf dem Bildschirm auf Insert, klicken Sie dann auf das Dropdown-Menü Shapes und wählen Sie die Kategorie Flowchart aus.
-
Um Formen basierend auf ihren Rollen auszuwählen und einzufügen, bewegen Sie den Mauszeiger über die einzelnen Optionen in dieser Kategorie, um zu sehen, was sie jeweils darstellen. Klicken und ziehen Sie, um Ihr Swimlane-Diagramm zu zeichnen.
-
Um die Swimlane-Formen zu verbinden, gehen Sie im Dropdown-Menü Shapes zu Lines (Insert > Shapes > Lines) und wählen Sie dann die Pfeilform aus. Klicken und ziehen Sie vom Startpunkt einer Schwimmbahnform zum Endpunkt einer anderen, um eine Verbindungslinie zu erstellen. Wiederholen Sie diesen Vorgang, um weitere Boxen anzuschließen.
-
Fügen Sie jeder Swimlane-Form Textbeschriftungen hinzu, um die Aktivität zu beschreiben, und formatieren Sie die Formen mithilfe der Formatierungsoptionen im Menüband wie gewünscht.
Ausführlichere Informationen finden Sie in unserem Tutorial zum Erstellen eines Swimlane-Diagramms in Excel.
Wie erstelle ich ein Swimlane-Diagramm in Word?
Um ein Swimlane-Diagramm in Word zu erstellen, können Sie die integrierten Formen und Zeichenwerkzeuge zum Erstellen des Diagramms verwenden. Hier sind die Schritte, die Sie befolgen müssen:
-
Um die Swimlanes zu erstellen, öffnen Sie Word und erstellen Sie ein neues Dokument. Klicken Sie dann im Menüband oben auf dem Bildschirm auf Insert und fügen Sie dann zwei Rechtecke nebeneinander hinzu: das erste kleine für den Titelbereich Ihrer Swimlane und den zweiten großen Teil, der den Hauptteil Ihrer Swimlane darstellt.
-
Um die Aufgaben und Entscheidungspunkte zu erstellen, klicken Sie erneut auf Insert, dann auf das Dropdown-Menü Shapes und wählen Sie die Kategorie Flowchart aus. Hier können Sie Formen basierend auf ihren Rollen auswählen. Bewegen Sie dazu den Mauszeiger über jede Option in dieser Kategorie, um die Beschreibung anzuzeigen.
-
Um die Swimlane-Formen zu verbinden, gehen Sie im Dropdown-Menü Shapes zu Lines, wählen Sie die Pfeillinie aus, klicken Sie dann und ziehen Sie den Cursor nach Bedarf, um eine Verbindungslinie zu erstellen. Wiederholen Sie diesen Vorgang, um bei Bedarf weitere Verbindungen zu erstellen.
-
Fügen Sie Textbeschriftungen hinzu, um jede Aufgabe/Aktivität zu beschreiben, und formatieren Sie die Formen und Linien wie gewünscht, indem Sie die Formatierungsoptionen im Menüband verwenden.
Ausführlichere Informationen sowie Abbildungen finden Sie in unserem Tutorial unter So erstellen Sie ein Swimlane-Diagramm in Microsoft Word.