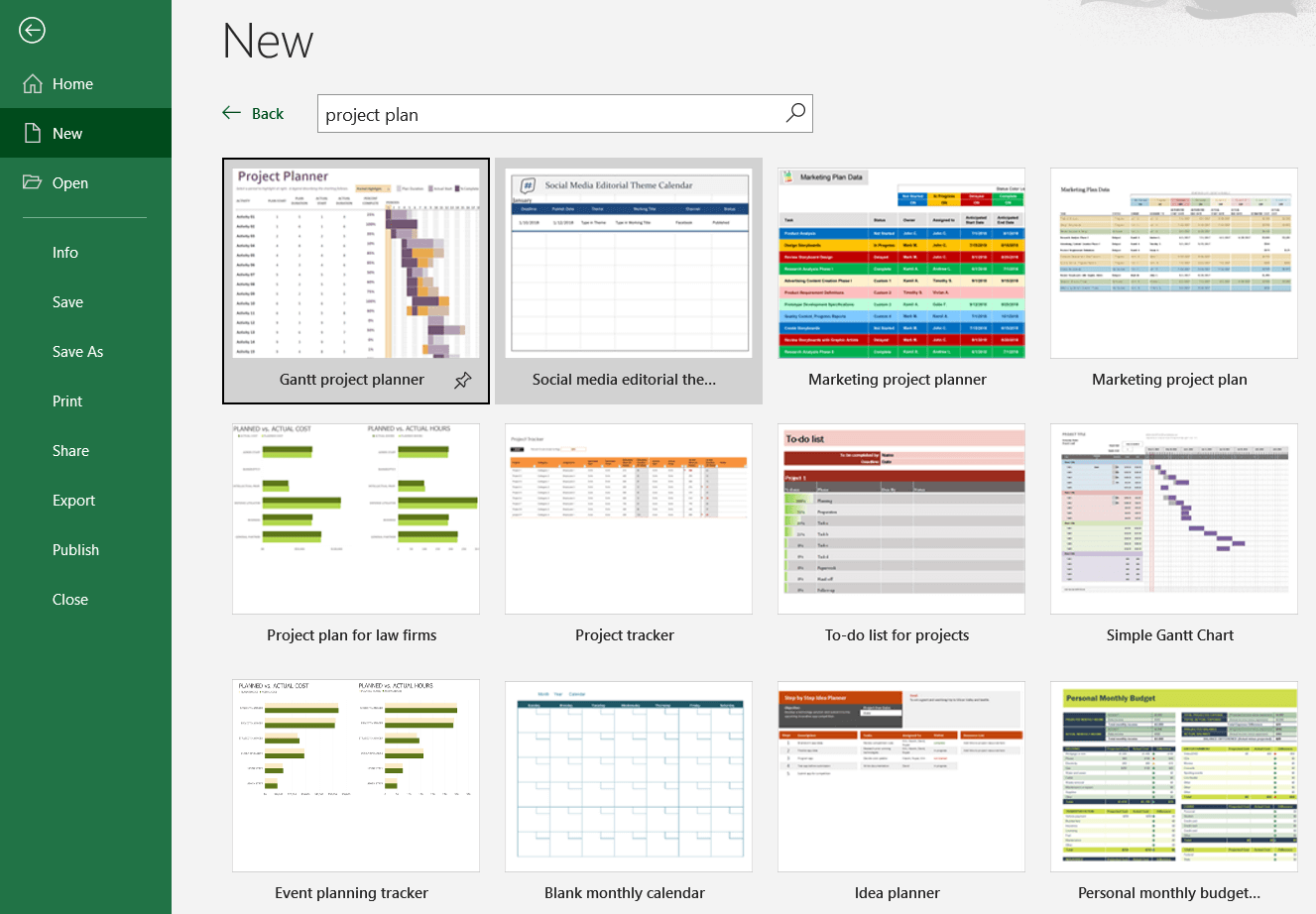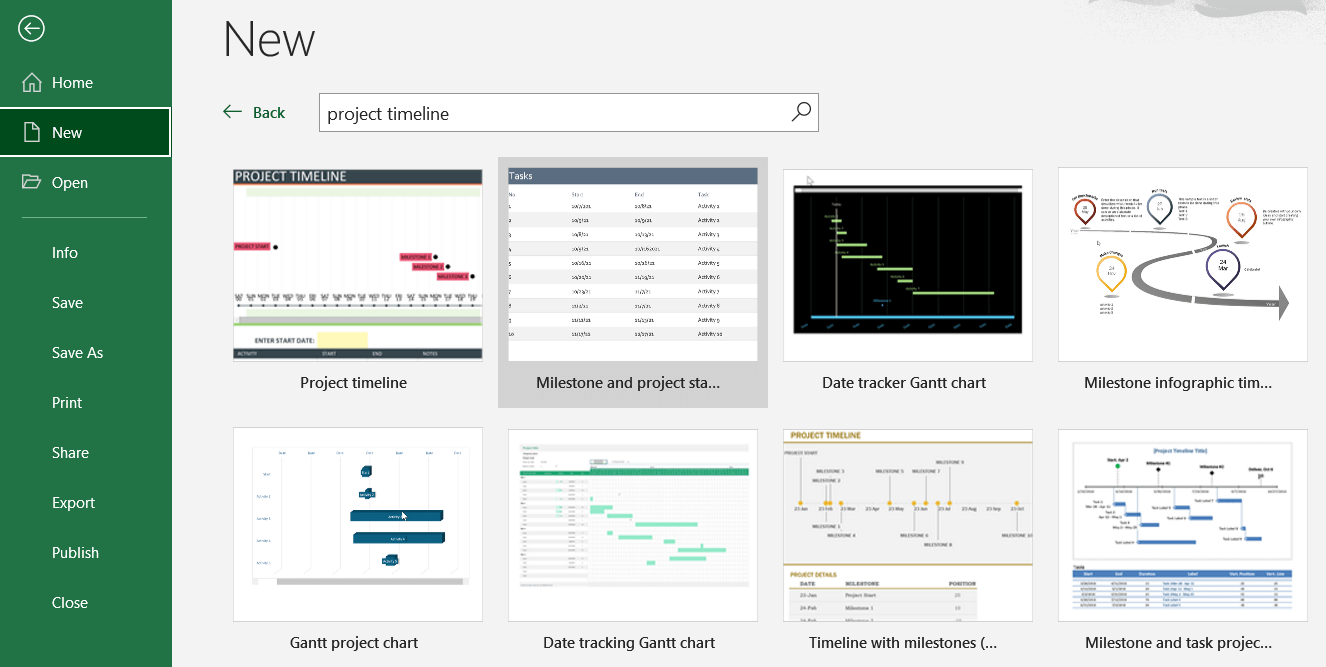Visueel projectbeheer in Excel
Download gratis Excel-sjablonen voor tracking en planning en presentatieklare versies. Leer hoe u Excel kunt gebruiken voor visueel projectbeheer.
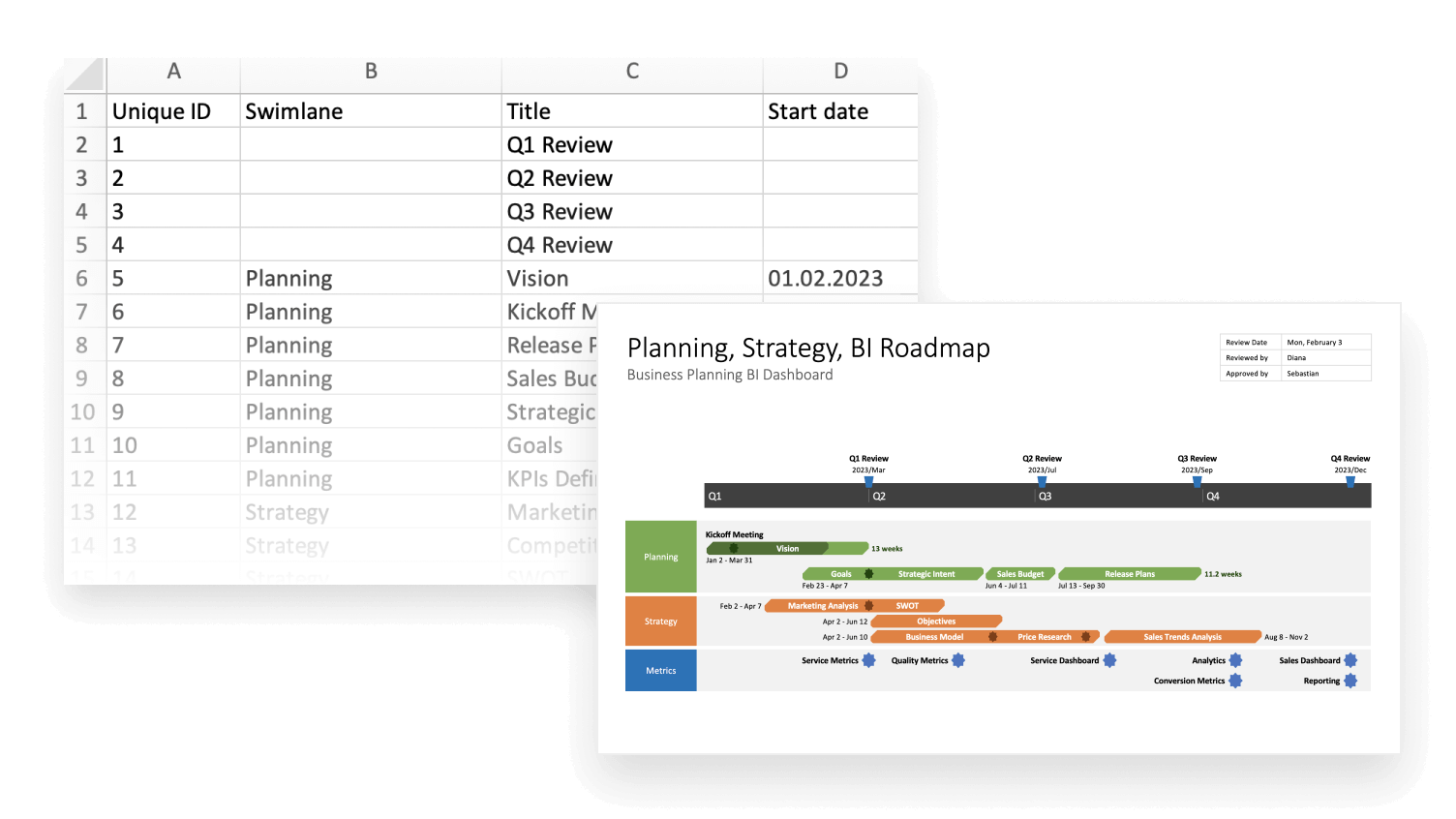
Als u de voorkeur geeft aan Microsoft Excel-spreadsheets om uw projecten te beheren, dan bent u niet de enige. Ook al is Excel niet ontworpen als een gespecialiseerde PM-tool, en ondanks de talloze gespecialiseerde projectmanagementtools die er zijn, heeft Excel nog steeds wat nodig is om de go-to-oplossing voor projectplanning te zijn voor veel projectmanagers.
Wat maakt Microsoft Excel tot een populair hulpmiddel voor projectbeheer? Niet alleen is het vertrouwd en toegankelijk, maar het is een handige manier om de klus te klaren wanneer u werkt met eenvoudige projecten - geen problemen, geen hoge kosten.
Op deze pagina vindt u informatie over hoe u Excel-spreadsheets kunt gebruiken als hulpmiddelen voor projectbeheer voor het bijhouden van gegevens, rapportage en gegevensvisualisatie. U leert hoe u Gantt-diagrammen, tijdlijnen, projectplanners en trackers in Excel kunt maken en gebruiken om uw projecten te beheren, en u krijgt een voorsprong met gratis sjablonen, klaar om in uw volgende presentatie te worden opgenomen.
Visuals in projectbeheer
Welke rol speelt de visuele component in projectbeheer?
Bij projectmanagement kunnen communicatie en samenwerking het verschil maken tussen goedkeuring en afkeuring van een project of tussen het slagen en mislukken van een project. Vanuit het oogpunt van communicatie en samenwerking is visueel projectmanagement een van de meest efficiënte projectmanagementstijlen.
Waarom? Omdat het datagerelateerde projectmanagementactiviteiten en -tools, zoals data-analyse, rapportage en samenwerkingstools, integreert met visuele denkmethoden en datavisualisatietools.
Naast het beheren, analyseren, rapporteren en bijhouden van grote hoeveelheden projectgerelateerde gegevens, wordt van projectmanagers verwacht dat zij hun werk op een effectieve, beknopte, duidelijke en snelle manier communiceren naar teams en belanghebbenden.
Visualisatie van grote hoeveelheden complexe gegevens en processen zet ze om in eenvoudige, bruikbare items. Lange, op tekst gebaseerde projectcommunicatierapporten behoren tot het verleden.
De visuele aanpak stelt projectmanagers in staat om in real time een beknopt overzicht te geven van de status van het project, project trackers, issue management, risico management en rapportage tools. Het doel is een zo goed mogelijk geïnformeerde omgeving te bieden voor een succesvol besluitvormingsproces.
Projectbeoordelingen gemakkelijk gemaakt
Office Timeline helpt u om complexe projectgegevens snel om te zetten in duidelijke PowerPoint grafieken die gemakkelijk te volgen zijn, maar moeilijk te vergeten.
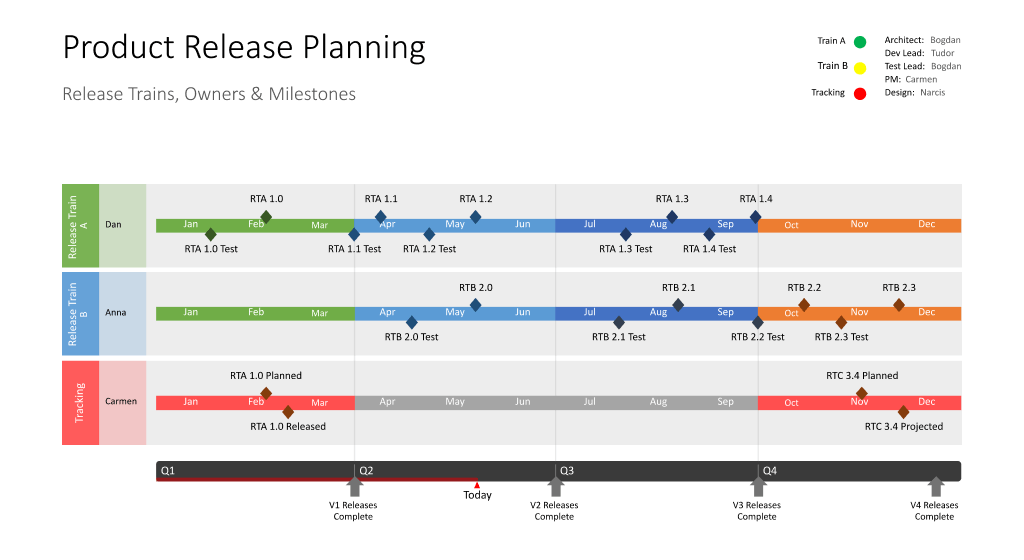
Visuele hulpmiddelen voor projectbeheer
Projectmanagementtools bieden doorgaans robuuste projectmanagementfuncties, zoals het bijhouden van taken, het beheren van deadlines en het bewaken van de voortgang. Met visuele projectbeheertools kunnen gebruikers gegevens visueel analyseren. Een goede visuele projectmanagementtool combineert aanpasbare visualisaties met een intuïtieve interface, realtime samenwerking en schaalbaarheid - de tool moet geschikt zijn voor groeiende teams en projecten. Om de efficiëntie te verbeteren, moeten projectmanagers hun projectbeheertools meestal integreren met andere tools en systemen die ze regelmatig gebruiken.
Is Excel een visuele project management tool?
Hoewel het geen visualisatiesoftware is, is Excel een van de populairste hulpmiddelen voor projectbeheer voor professionals die kleine tot middelgrote projecten beheren. Waarom? Het is toegankelijk, veelzijdig en kosteneffectief.
Maar kunnen projectmanagers Excel gebruiken als instrument voor visueel projectbeheer? Dat wil zeggen, kan Excel aanzienlijke hoeveelheden projectgegevens analyseren en visuele middelen bieden voor samenwerking en gegevenscommunicatie?
De krachtige functies van de Microsoft Excel-spreadsheets zijn het berekenen, organiseren, analyseren en opslaan van gegevens. Koppel deze aan de grafieken en diagrammen voor projectgegevens, die in Excel zijn opgenomen, en u hebt een volledig functioneel instrument voor projectbeheer.
Het enige voorbehoud is dat Excel beperkte capaciteit en functionaliteit heeft en misschien niet zo goed werkt als het project complex is, of als de projectmanager met meerdere projecten tegelijk bezig is.
Laten we eens kijken hoe projectmanagers Excel kunnen gebruiken als visueel projectbeheersinstrument.
Datavisualisatie in Excel
De belangrijkste ingebouwde hulpmiddelen in Excel voor het visualiseren van gegevens zijn grafieken. Afhankelijk van de gegevens waarmee u werkt en de aspecten die u moet belichten, zijn er een aantal ingebouwde grafiektypen die u kunt gebruiken om projectgegevens in Excel te visualiseren en die u rechtstreeks kunt openen door naar het gedeelte Grafieken te gaan onder Invoegen op het Excel-lint.

Bijvoorbeeld:
-
Kolomdiagrammen (verticale balken) - gebruikt om gegevens tussen categorieën te vergelijken;
-
Staafdiagrammen - vergelijkbaar met kolomdiagrammen, maar met horizontale balken;
-
Lijndiagrammen - tonen veranderingen van gegevens in de tijd;
-
Taartdiagrammen - tonen verhoudingen of percentages;
-
Gebiedsdiagrammen - tonen de omvang van de gegevens in de tijd;
-
Scatterplots (sets van punten die waarden voorstellen) - tonen de relatie tussen twee numerieke variabelen;
-
Watervaldiagrammen - laten zien hoe een beginwaarde wordt beïnvloed door een reeks positieve en negatieve waarden;
-
Aandelengrafieken - een aandelengrafiek wordt gebruikt om de prijsbewegingen van een aandeel of een ander financieel instrument in de tijd te visualiseren;
-
Combo grafieken - een combinatiegrafiek combineert twee of meer soorten grafieken in één grafiek om verschillende soorten informatie te benadrukken.
Er zijn andere, meer complexe grafieken die u in Excel kunt gebruiken om meerdere aspecten van projectgegevensreeksen tegelijk te illustreren. Enkele daarvan zijn:
-
Gantt-diagrammen - het beste voor het tonen van gepland werk versus de werkelijke status;
-
Tijdlijnen - voor het chronologisch bijhouden van taken en mijlpalen;
-
Strategische routekaarten - voor een beknopt projectoverzicht;
-
Swimlane diagrammen - om de stroom van activiteiten te tonen en wie verantwoordelijk is voor elke activiteit.
Omdat ze complexer zijn dan de ingebouwde basisgrafieken in Excel, vergen deze visuals wat extra werk om te maken, maar ze zijn veelzijdiger en werken beter voor het plannen en volgen van projecten.
Eenvoudigere projectplanning
Laat uw projectplannen uw publiek aanspreken. Maak uw projectgegevens duidelijk met Office Timeline.
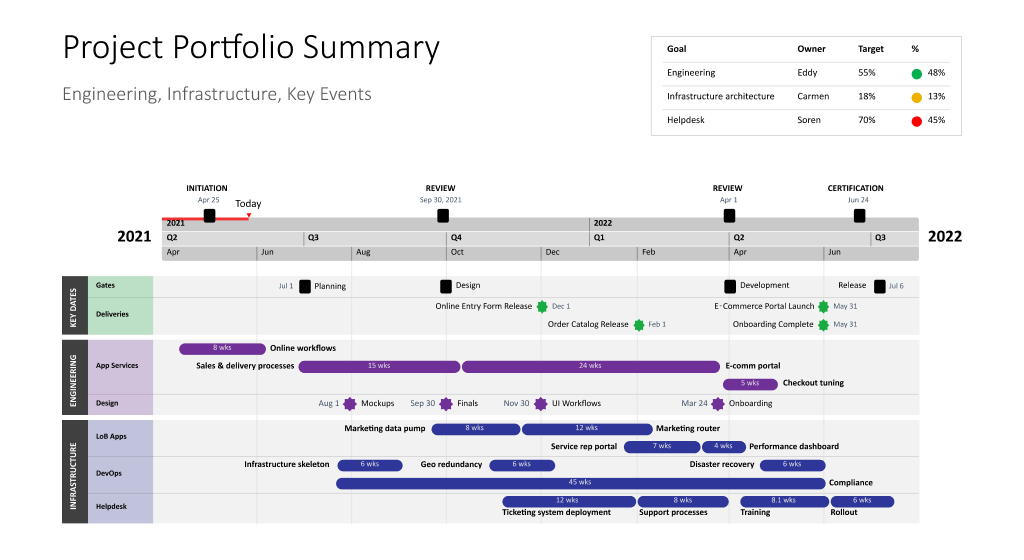
Gantt-diagrammen in Excel
Gantt-diagrammen zijn een efficiënte methode om de voortgang van een project te visualiseren en te volgen. Zij tonen activiteiten en taken en de bijbehorende tijdschema's in een eenvoudig en duidelijk formaat. Gantt-diagrammen zijn vooral nuttig voor complexe projecten die meerdere taken omvatten of veel coördinatie vereisen.
Om Gantt-diagrammen in Excel te maken, kunt u staafdiagrammen gebruiken. Maar eerst moet u uw gegevens ordenen in een tabel, het project opsplitsen in taken en begin- en einddata opgeven. Vervolgens kunt u gewoon een gestapeld staafdiagram invoegen op basis van deze tabel en het zo opmaken dat het meer op een Gantt-diagram lijkt. Gedetailleerde stappen van dit proces worden beschreven in onze handleiding over het maken van een Gantt-diagram in Excel (Engels).
Dit hele proces kost echter veel tijd, energie en creatieve inspanning. Om uw middelen te sparen, kunt u onze presentatieklare, gratis Gantt-diagram-sjablonen voor projectmanagement bekijken. Dit zijn professioneel ogende sjablonen, op maat gemaakt voor specifieke projectmanagementbehoeften.
Tijdlijnen in Excel
Een tijdlijn is een soort grafiek die een reeks gebeurtenissen in chronologische volgorde over een lineaire tijdschaal weergeeft. Met een tijdlijn kunt u uw project opdelen in beheersbare brokken, inzicht krijgen in kritieke mijlpalen, gebieden identificeren die verbetering behoeven en gemakkelijk de voortgang van uw project volgen.
Er zijn verschillende manieren om tijdlijnen te maken in Excel, en u vindt enkele stapsgewijze instructies in onze handleiding over het maken van een tijdlijn in Excel (Engels).
Voor een gemakkelijke start met tijdlijnen kunt u sjablonen gebruiken. In Excel vindt u tijdlijnsjablonen onder Bestand > Nieuw, door "tijdlijn" te typen in het vak Zoeken naar online sjablonen. Of vind Excel en PowerPoint sjablonen in onze galerij van professionele tijdlijnsjablonen voor projectmanagement.
Stappenplannen in Excel
Een roadmap is een beknopte grafische voorstelling op hoog niveau van de projectdoelstellingen met een overzicht van de te leveren prestaties binnen een tijdsbestek. Roadmaps geven een algemeen beeld van de product- of projectplanningsstrategie. Hun belangrijkste rol is om de betrokken partijen (teams, leidinggevenden, klanten) op één lijn te krijgen en de reis van het product in de tijd te laten zien.
Een stappenplan maken in Excel betekent uw gegevens organiseren in een tabel en taken en mijlpalen creëren. Gebruik SmartArt of formatteer de vormen afzonderlijk om ze naar wens aan te passen en logisch te verdelen om de voortgang en het traject van uw project te illustreren. Meer informatie over het maken van een stappenplan in Excel vindt u in onze gedetailleerde handleiding (Engels).
Om tijd te besparen nemen projectmanagers vaak hun toevlucht tot sjablonen. Aangezien de reeks sjablonen voor routekaarten in Excel beperkt is, hebben wij verschillende sjablonen voor routekaarten voor projectbeheer in Excel en PowerPoint samengesteld om u te helpen uw volgende project met succes te starten.
Swimlane diagrammen in Excel
Een swimlane diagram is een cross-functionele flowchart verdeeld in banen per groep, individu of subproces. Swimlane diagrammen helpen de taken te visualiseren waarvoor elke persoon of groep verantwoordelijk is in complexe projecten.
Waarom hebt u swimlane-diagrammen nodig bij het volgen van projecten? Wanneer projecten de samenwerking van meerdere afdelingen of teams vereisen, worden visuals meestal ingewikkeld en verwarrend, en wordt projectopvolging een nachtmerrie. Swimlane diagrammen laten duidelijk zien wie wat doet.
Ontdek hoe u diagrammen met waterlopen maakt in Excel in onze speciale handleiding. Of, om het u gemakkelijk te maken, kunt u onze gratis presentatieklare diagrammen in Excel en PowerPoint downloaden.
Efficiënte projectopvolging
Stroomlijn uw workflow, verbeter de zichtbaarheid van de voortgang van uw team. Zeg hallo tegen efficiënte projecttracering met Office Timeline.
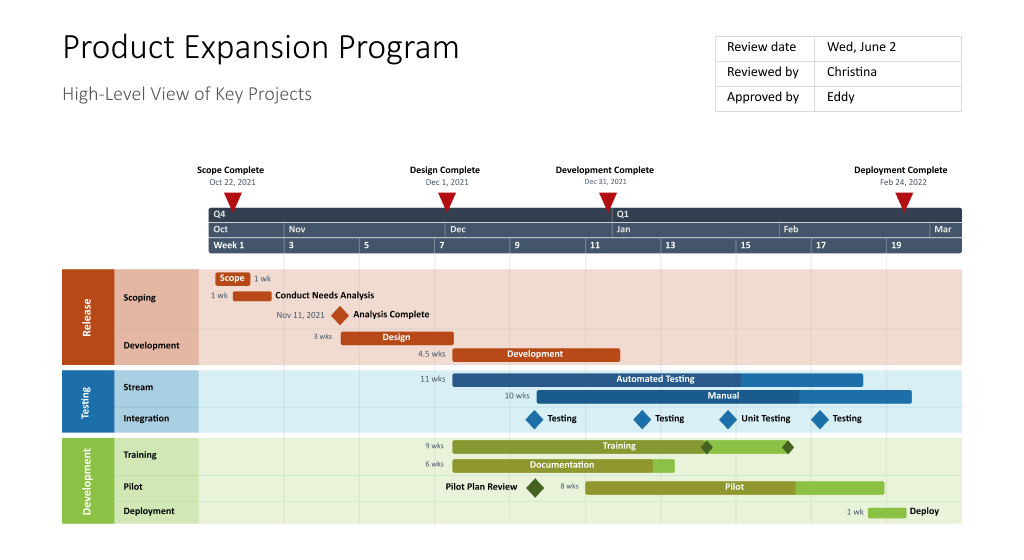
Veelgestelde vragen over het gebruik van Excel voor projectbeheer
Hier vindt u antwoorden op veelgestelde vragen over het gebruik van Excel voor projectbeheer.
Kan ik Excel gebruiken om projecten te beheren?
Ja, u kunt Excel gebruiken om eenvoudige projecten te beheren, vooral als uw team klein is en u geld wilt besparen. Excel is niet specifiek ontworpen om projecten te beheren, maar het kan veel projectbeheertaken aan, zoals het plannen en bijhouden van het gebruik van middelen, budgettering en het beheer van dagelijkse taken. Excel kan projectspecifieke visuals maken, zoals tijdlijnen en Gantt-diagrammen, om u te helpen projectplannen in kaart te brengen en projectfasen bij te houden.
Heeft Excel een project management tool?
Nee, Excel heeft geen speciaal ontworpen projectbeheertool. Excel kan echter wel worden gebruikt als hulpmiddel voor basisprojectbeheer van kleine tot middelgrote projecten. U kunt gegevens in Excel efficiënt organiseren, opslaan, analyseren en visualiseren. Het biedt ook een reeks vooraf ontworpen project trackers en planners. U hoeft alleen maar naar Bestand en dan Nieuw te gaan en naar het vak Zoeken naar online sjablonen te gaan, en vervolgens een van de voorgestelde zoekopdrachten te selecteren, zoals Planners en trackers of Grafieken.
Vind meer ideeën van hulpmiddelen in onze galerij van gratis projectmanagementsjablonen.
Waarom is Excel niet goed voor projectmanagement?
Hoewel Excel goed werkt als instrument voor projectbeheer voor kleine en middelgrote projecten, kan het zijn dat Excel het niet kan bijbenen wanneer u te maken hebt met grote hoeveelheden gegevens of meerdere projecten. Bijvoorbeeld:
Gegevensverwerking is tijdrovend. Het opzoeken, bijwerken en dubbel controleren van grote hoeveelheden projectinformatie kan met Excel te veel tijd kosten.
Problemen met berekeningen en nauwkeurigheid van gegevensinvoer. Wanneer de complexiteit toeneemt, kan dit de capaciteit van Excel te boven gaan. Wanneer de hoeveelheid gegevens groot is, moeten de berekeningen worden geautomatiseerd. In Excel kan een kleine fout bij het invoeren van gegevens of formules onnauwkeurige resultaten opleveren en het hele project in gevaar brengen.
Excel heeft beperkingen bij complexe projecten. Geavanceerde projecten hebben betere tijdsregistratie, onkostenregistratie, dashboards, rapporten en visuals nodig die niet beschikbaar zijn in Excel, maar wel van cruciaal belang zijn voor effectief projectbeheer.
Te veel informatie, beperkte visualisatiecapaciteit. Teamleden en belanghebbenden zien dezelfde spreadsheet maar hebben verschillende informatie Teamleden en belanghebbenden zien dezelfde spreadsheet maar hebben verschillende informatie nodig. Aangepaste weergaven maken is moeilijk in Excel. Het kan een goed idee zijn om een gespecialiseerde invoegtoepassing te gebruiken, zoals Office Timeline. Het kan complexe gegevens omzetten in professioneel ogende grafieken en tijdlijnen zonder dat het veel werk of moeite kost. Office Timeline genereert automatisch project management visuals, biedt geavanceerde, zoals swimlanes, afhankelijkheden en kritieke paden, en eenvoudige data verwerking, met copy-paste optie of import/export naar Excel. Probeer Office Timeline gratis uit.
Heeft Excel een projectplan sjabloon?
Ja, Excel heeft verschillende sjablonen voor projectplannen. Om ze te vinden gaat u naar Bestand, dan Nieuw, en naar het vak Zoeken naar online sjablonen. U kunt projectplansjablonen vinden in de voorgedefinieerde categorie Planners en Trackers, maar voor meer gerichte resultaten typt u gewoon "projectplan" in het zoekvak. U krijgt dan verschillende vooraf ontworpen projectplansjablonen die u naar wens kunt aanpassen en gebruiken.
Meer ideeën voor visuele projectplanning en andere hulpmiddelen voor projectplanning vindt u in onze galerij met gratis presentatieklare sjablonen.
Hoe houd ik projecten en taken bij in Excel?
Er zijn verschillende manieren om taken en projecten in Excel bij te houden, afhankelijk van de complexiteit van uw behoeften en de hoeveelheid gegevens. Hier volgen enkele suggesties:
Maak project trackers van eenvoudige tabellen. U kunt uw projecten en taken organiseren in een tabel, u kunt bijvoorbeeld kolommen maken voor categorieën zoals taaknaam, vervaldatum, status of andere relevante informatie. Gebruik filters om de tabel te sorteren en een duidelijk beeld te krijgen van de status van bepaalde groepen. Voor meer geavanceerde functionaliteiten gebruikt u een PivotTable om uw taakgegevens samen te vatten en te analyseren, bijvoorbeeld hoeveel taken zijn toegewezen aan elk teamlid, hoeveel taken zijn in uitvoering, hoeveel zijn voltooid, enz.
Een Gantt-diagram is een goede visuele taakopvolger. U kunt de sjablonen voor Gantt-diagrammen in Excel gebruiken of zelf een gestapeld staafdiagram invoegen (Engels).
Gebruik een tijdlijn om taken en mijlpalen en hun afhankelijkheden bij te houden en de voortgang van uw project te zien. U kunt de tijdlijnsjablonen in Excel gebruiken of uw eigen sjablonen maken. Ontdek gedetailleerde info over het maken van een tijdlijn in Excel (Engels).
Voor een efficiënte tracking is het belangrijk om uw takenlijsten up-to-date te houden, zodat u snel de voortgang van het project kunt zien. Wanneer u bijvoorbeeld informatie bijhoudt over wat is gedaan, wat moet worden gedaan en door wie, wat was gepland vs. de werkelijke status, kan elke onnauwkeurige info een impact hebben op het projectstatusoverzicht.
Heeft Excel een project tijdlijn sjabloon?
Hoe organiseer je een project in Excel?
Om een project in Excel te organiseren, moet u een logische, geordende structuur creëren die het gemakkelijk maakt om de informatie die u nodig hebt te vinden en te analyseren. De typische manier om een project in Excel te organiseren is om binnen een werkmap aparte werkbladen te gebruiken voor verschillende soorten informatie, zoals takenlijsten, Gantt-diagrammen, toewijzing van middelen, budgettering en risicobeheer. U kunt dan een hoofdwerkblad maken dat alle gegevens met elkaar in verband brengt en dat fungeert als een dashboard om het projectoverzicht te tonen.
Tips om je werk makkelijker en efficiënter te maken:
Gebruik sjablonen. U kunt In Excel en online sjablonen vinden waarmee U gemakkelijker en sneller aan de slag kunt en uw gegevens professioneler kunt organiseren voor specifieke projectprocessen.
Gebruik reken-, filter- en opmaaktools in Excel. Formules helpen bij het automatiseren van de reken- en analyseprocessen. Filter- en sorteermogelijkheden kunnen worden gebruikt om snel specifieke informatie te vinden en te analyseren. Voorwaardelijke opmaak benadrukt belangrijke informatie en kan u helpen snel probleemgebieden te identificeren.
Maak een duidelijke en consistente lay-out. Gebruik een consistente lay-out voor uw werkbladen. Dit omvat een consistent Gebruik van koppen, subkoppen en opmaak. Zo zal alle informatie gemakkelijker te identificeren en te delen zijn met anderen.
Gebruik betekenisvolle namen. Geef je werkbladen en kolommen betekenisvolle en beschrijvende namen. Zo wordt het gemakkelijker om In één oogopslag het doel van het werkblad of de kolom te begrijpen.
Houd uw gegevens bijgewerkt en schoon. om uw analyse accuraat te houden, maakt U updates wanneer dat nodig is en houdt U uw gegevens vrij van fouten, lege cellen, enz.
Hoe meer u uw informatie op een logische en gebruiksvriendelijke manier kunt structureren, hoe effectiever u uw project zult kunnen beheren.
Hoe beheer ik meerdere projecten in Excel?
Meerdere projecten beheren in Excel kan een beetje moeilijk zijn, maar met een beetje organisatie en planning is het te doen. U kunt voor elk project aparte werkbladen en een hoofdwerkblad maken. Maak voor elk project een apart werkblad met informatie zoals de geplande taken, toewijzing van middelen, budgetplanning en -opvolging, rapporten over risicobeheer, enz.
Maak ook een hoofdspreadsheet met een overzicht van al uw projecten. U kunt hier beknopte informatie in opnemen zoals projectnaam, projectmanager, startdatum, einddatum en de algemene voortgang die bij elk project hoort. Zo hebt u een overzicht op hoog niveau van al uw projecten, en kunt u eventuele problemen of vertragingen snel opsporen en aanpakken. Het opnemen van grafieken en diagrammen kan een goed idee zijn.
Naarmate het aantal projecten toeneemt, kan het moeilijker worden om alle gegevens te beheren. In dat geval kunt u overwegen gespecialiseerde projectmanagementsoftware te gebruiken die de ingebouwde capaciteit heeft om meerdere projecten te beheren, en extra functies bevat zoals resourceplanning, kalenders en rapportage.
Ook de visualisatie van alle informatie kan ingewikkeld worden. Als het maken van visuals voor meerdere projecten u moeite kost, kunt u overwegen een gespecialiseerde invoegtoepassing te gebruiken, zoals de Office Timeline tool. Het kan u het nodige houvast bieden om de communicatie met meerdere belanghebbenden succesvol en zonder hoofdpijn te laten verlopen. Probeer Office Timeline gratis uit.
Hoe gebruik ik Excel-spreadsheet voor projectbeheer?
Excel is een instrument dat op verschillende manieren kan worden gebruikt voor projectbeheer van eenvoudige projecten. Het biedt tools voor gegevensberekening, analyse en grafieken. Aangezien u gegevens moet genereren, berekenen, analyseren, bijhouden en rapporteren die gericht zijn op verschillende kanten van een project, kunt u verschillende spreadsheets in dezelfde werkmap gebruiken om planners, trackers en rapporten te maken. Dit zijn enkele van de onderdelen die u kunt behandelen:
Takenlijsten. Maak takenlijsten met de naam van de taak, de toegewezen persoon, de startdatum, de einddatum en de status (bijvoorbeeld niet begonnen, in uitvoering, voltooid). Zo krijgt u een duidelijk overzicht van wat er moet gebeuren, wie verantwoordelijk is en hoe ver elke taak gevorderd is.
Toewijzing van middelen. Gebruik Excel om de Toewijzing van middelen (bijvoorbeeld mensen, apparatuur) aan verschillende taken bij te houden. U kunt een spreadsheet maken die laat zien welke middelen nodig zijn voor elke taak en wanneer.
Budgettering en kosten bijhouden. U kunt een spreadsheet maken met geprojecteerde kosten en werkelijke kosten en formules gebruiken om het verschil te berekenen.
Vermeldenswaard is dat voor complexe projecten of als u meerdere projecten behandelt, er ook specifieke projectbeheersoftware bestaat die het proces kan vereenvoudigen en efficiënter kan zijn dan het gebruik van Excel, hoewel u daarvoor een betaald abonnement nodig hebt.
Hoe maak ik een projectsjabloon in Excel?
Een projectsjabloon in Excel is een herbruikbaar, vooraf gemaakt werkblad dat u helpt snel een nieuw project op te zetten zonder van nul te hoeven beginnen. Het helpt u ook ervoor te zorgen dat u zoveel mogelijk informatie opneemt die nodig is in een project en dat u geen belangrijke zaken over het hoofd ziet.
Hier volgen enkele stappen om een projectsjabloon in Excel te maken:
Verzamel de informatie. Voordat u begint met het maken van uw sjabloon, maakt u een lijst van de info die u moet opnemen voor uw projecten - zaken als projectnaam, projectmanager, begin- en einddatum, takenlijsten, toewijzing van middelen, budgettering, risicomanagementrapporten, enz.
Maak een apart werkblad voor elk type informatie. Op een werkblad kunt u bijvoorbeeld een takenlijst in een Gantt-diagram opnemen, op andere aparte werkbladen budgetrapporten, projectplanners, projectstatusrapporten, mijlpaaltrackers, projecttrackers, enzovoort, totdat u alle planning- en trackinginstrumenten hebt opgenomen die u voor uw projecten nodig denkt te hebben.
Maak een consistente lay-out voor alle werkbladen. Denk aan dezelfde soort koppen, subkoppen, enz. Een consistent uiterlijk maakt de dingen duidelijker en de informatie gemakkelijker te identificeren.
Neem een hoofdwerkblad op om te gebruiken als dashboard. Dit werkblad moet een projectoverzicht zijn en moet alle belangrijke informatie op dezelfde pagina brengen. Neem grafieken en diagrammen op om het visueel suggestief te maken en koppel elk item aan het corresponderende blad in de werkmap. Telkens wanneer u de rapporten en trackers bijwerkt, wordt het dashboard dus automatisch bijgewerkt.
Vergeet niet dat een sjabloon slechts een startpunt is, en dat het moet worden aangepast en bijgewerkt om te voldoen aan de specifieke behoeften van uw project.
U kunt direct in Excel naar bestaande projectmanagementsjablonen zoeken door naar Bestand en vervolgens naar Nieuw te gaan en in het vak Sjablonen online zoeken te typen. U kunt ook meer gratis sjablonen voor presentaties vinden in onze galerij met sjablonen voor projectbeheer.